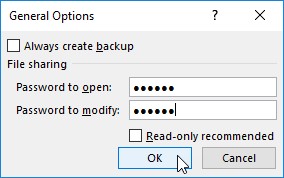Kui kaitsete oma Exceli töövihikut parooliga, saate vältida volitamata kasutajate töövihiku avamist ja/või töövihiku redigeerimist. Määrate Exceli töövihiku faili avamiseks parooli, kui töötate arvutustabeliga, mille andmed on piisavalt tundlikud, et sellele peaks olema juurdepääs ainult teatud rühmal ettevõttes olevatest inimestest (nt tabelid, mis käsitlevad isikuandmeid ja palgad). Loomulikult peate pärast Exceli töövihiku avamiseks vajaliku parooli määramist andma selle parooli neile inimestele, kes vajavad juurdepääsu, et võimaldada neil töövihiku faili avada.
Määrate Exceli töövihiku muutmiseks parooli, kui tegelete arvutustabeliga, mille andmeid peavad vaatama ja printima ( õppige Exceli töövihiku printimist ) erinevad kasutajad, kellest ühelgi pole õigust teha muudatusi sissekandeid. Näiteks võite määrata Exceli töövihiku muutmiseks parooli enne selle ettevõttes levitamist, kui töövihik on läbinud täieliku redigeerimis- ja ülevaatamistsükli ning kõik soovitatud muudatused on liidetud.
Excel 2019 töövihiku kaitsmine faili salvestamisel
Kui tegelete arvutustabeliga, mille andmed on tundlikud ja neid ei tohiks muuta, kellel pole õigust seda avada, peate määrama nii avamise parooli kui ka töövihiku faili muutmise parooli. Saate määrata töövihiku failile ühe või mõlemad seda tüüpi paroolid selle salvestamise ajal käsuga Fail → Salvesta nimega (Alt+FA).
Kui valite selle käsu (või klõpsate kiirjuurdepääsu tööriistaribal nuppu Salvesta või vajutage uue faili jaoks, mida pole kunagi salvestatud, klahvikombinatsiooni Ctrl+S), avab Excel ekraani Salvesta nimega, kus valite koha, kuhu soovite faili salvestada. Pärast faili salvestamise koha valimist ja sellele failinime määramist ekraanil Salvesta nimega klõpsake lingil Rohkem valikuid, et Excel avaks dialoogiboksi Salvesta nimega, kus saate seejärel määrata avamisparooli ja/või parooli faili muutmiseks. faili toimides järgmiselt.
Klõpsake dialoogiboksis Salvesta nimega nuppu Tööriistad ja seejärel valige rippmenüüst Üldsuvandid.
Seda tehes avaneb dialoogiboks Üldsuvandid, kus saate jaotises Failide jagamine sisestada avamiseks ja/või muutmiseks parooli. Teie parool võib olla kuni 255 tähemärgi pikkune, mis koosneb tähtede ja numbrite kombinatsioonist tühikutega. Paroolidele tähti lisades pidage meeles, et need paroolid on tõstutundlikud. See tähendab, et opensesame ja OpenSesame ei ole sama parool, kuna suur- ja väiketähtede kasutamine on erinev.
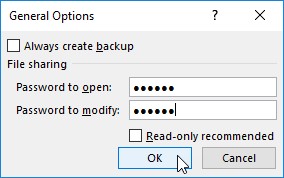
Parooli sisestamisel jälgige, et te ei sisestaks midagi, mida te ei suuda kergesti reprodutseerida või, taeva pärast, mida te ei mäleta. Peate saama parooli koheselt reprodutseerida, et seda määrata, ja teil peab olema võimalus seda hiljem reprodutseerida, kui soovite pagana töövihikut uuesti avada või muuta.
Parooli sisestamisel jälgige, et te ei sisestaks midagi, mida te ei suuda kergesti reprodutseerida või, taeva pärast, mida te ei mäleta. Peate saama parooli koheselt reprodutseerida, et seda määrata, ja teil peab olema võimalus seda hiljem reprodutseerida, kui soovite pagana töövihikut uuesti avada või muuta.
(Valikuline) Kui soovite faili avamiseks määrata parooli, tippige parool (maksimaalselt kuni 255 tähemärki) tekstiväljale Parool avamiseks.
Parooli sisestamisel maskeerib Excel tegelikud sisestatavad märgid, renderdades need tekstikasti punktidena.
Kui otsustate määrata parooli töövihiku samaaegseks avamiseks ja muutmiseks, jätkake 3. sammuga. Vastasel juhul jätkake 4. sammuga.
Töövihiku muutmise parooli sisestamisel soovite määrata parooli, mis erineb äsja faili avamiseks määratud paroolist (kui määrasite selles etapis faili avamiseks parooli).
(Valikuline) Kui soovite määrata töövihiku muutmiseks parooli, klõpsake tekstikasti Parool muutmiseks ja seejärel tippige sinna töövihiku muutmise parool.
Enne kui saate määrata faili avamiseks ja/või faili muutmiseks parooli, peate parooli kinnitama, taasesitades selle dialoogiboksis Parooli kinnitamine täpselt nii, nagu te selle algselt sisestasite.
Klõpsake nuppu OK.
Seda tehes suletakse dialoogiboks Üldsuvandid ja avaneb dialoogiboks Parooli kinnitamine, kus peate parooli täpselt taasesitama. Kui sisestasite parooli just tekstikasti Avamiseks parool, peate selle parooli uuesti sisestama dialoogiboksis Kinnita parool. Kui sisestasite äsja parooli tekstiväljale Muudatav parool, peate selle parooli lihtsalt taasesitama dialoogiboksis Confirm Password.
Kui aga sisestasite parooli nii tekstiväljale Parool avamiseks kui ka parooli muutmiseks, peate mõlemad paroolid taasesitama. Esimeses dialoogiboksis Parooli kinnitamine sisestage parool, mille sisestasite tekstiväljale Parool avamiseks. Vahetult pärast seda, kui klõpsate esimeses parooli kinnitamise dialoogiboksis nuppu OK, kuvatakse teine dialoogiboks Kinnita parool, kus taastoodetakse parool, mille sisestasite tekstiväljale Parooli muutmine.
Tippige parool täpselt sellisena, nagu sisestasite selle tekstiväljale Parool avamiseks (või Parool tekstiväljale Muuda, kui te ei kasutanud parooli avamiseks tekstivälja) ja seejärel klõpsake nuppu OK.
Kui teie parool ei ühti täpselt (nii tähemärkides kui ka suurtähtedes) algselt sisestatud parooliga, kuvab Excel hoiatuse dialoogiboksi, mis näitab, et kinnitusparool ei ole identne. Kui klõpsate selles hoiatuse dialoogiboksis OK, naaseb Excel algsesse Üldsuvandite dialoogiboksi, kus saate teha ühte kahest toimingust.
Sisestage parool uuesti algsesse tekstikasti.
Dialoogiboksi Kinnita parool uuesti kuvamiseks klõpsake nuppu OK, kus saate uuesti proovida originaali taasesitada. (Veenduge, et te poleks Caps Locki klahvi kogemata sisse lülitanud.)
Kui määrasite nii töövihiku avamiseks kui ka selle muutmiseks parooli, kuvab Excel teise parooli kinnitamise dialoogiboksi kohe, kui klõpsate esimeses nupul OK ja taastootte faili avamiseks parooli edukalt. Seejärel korrake 5. sammu, seekord esitades täpselt parooli töövihiku muutmiseks, enne kui klõpsate OK.
Kui olete algse(te) parooli(de) kinnitamise lõpetanud, olete valmis töövihiku salvestama dialoogiboksis Salvesta nimega.
(Valikuline) Kui soovite salvestada parooliga kaitstud versiooni uue failinime all või mõnda teise kausta, muutke nime tekstikastis Faili nimi ja seejärel valige ripploendist Salvesta uus kaust.
Klõpsake nuppu Salvesta, et salvestada töövihik avatava parooliga ja/või parooliga, mida muuta.
Kui te seda esimest korda salvestate, salvestab Excel faili kohe pärast seda. Kui ei, kuvab programm hoiatuse dialoogiboksi, mis näitab, et salvestatav fail on juba olemas, ja küsib, kas soovite olemasoleva faili asendada.
Kui kuvatakse hoiatuse dialoogiboks, mis küsib, kas soovite olemasoleva faili asendada, klõpsake nuppu Jah.
Kui te ei soovi, et kasutaja saaks kunagi samas töövihiku failis muudatusi teha ja salvestada, märkige ruut Kirjutuskaitstud (Recommended) dialoogiboksis Üldsuvandid, selle asemel, et määrata parooli töövihiku redigeerimiseks tekstikastis Parool, mida soovite muuta. Kui Excel märgib faili kirjutuskaitstuks, peab kasutaja salvestama kõik muudatused teise faili, kasutades käsku Salvesta nimega.
Exceli faili avamiseks teabeekraanilt parooli määramine
Selle asemel, et määrata parooli Exceli töövihiku avamiseks muudatuste salvestamise ajal, saate seda teha ka Excel 2019 teabeekraanil lavataguses vaates, järgides neid lihtsaid samme.
Klõpsake nuppu Fail → Teave või vajutage Alt+FI.
Excel avab teabeekraani.
Klõpsake selle rippmenüü avamiseks nuppu Kaitske töövihikut ja seejärel valige Krüpti parooliga.
Excel avab dialoogiboksi Dokumendi krüptimine.
Tippige parool täpselt nii, nagu sisestasite selle väljale Parool, ja seejärel klõpsake nuppu OK.
Excel avab dialoogiboksi Parooli kinnitamine.
Tippige parool uuesti sisestatud parooli tekstikasti täpselt nii, nagu sisestasite selle dialoogiboksis Dokumendi krüptimine väljale Parool, ja seejärel klõpsake nuppu OK.
Pange tähele, et kui te parooli täpselt ei kopeeri, kuvab Excel hoiatuse dialoogiboksi, mis näitab, et kinnitusparool ei ole identne. Pärast selle hoiatuse dialoogiboksi sulgemiseks nuppu OK klõpsamist naasete dialoogiboksi Parooli kinnitamine.
Pärast parooli edukat kopeerimist sulgeb Excel dialoogiboksi Parooli kinnitamine ja naaseb teabeekraanile, kus töövihiku kaitsmise päise all kuvatakse nüüd olekuteade "Selle töövihiku avamiseks on vaja parooli".
Klõpsake teabeekraanil nuppu Salvesta.
Excel sulgeb Backstage'i ja naaseb tavalisele töölehe aknale, kuna programm salvestab teie uue parooli, et avada see töövihiku faili osana.
Pidage meeles, et Backstage'i teabeekraani nupule Protect Workbook lisatud rippmenüü ei sisalda valikut töövihiku kaitsmiseks edasiste muutmiste eest pärast selle Excelis avamist. Selle asemel sisaldab see suvandit Märgi lõplikuks, mis määrab töövihiku failile kirjutuskaitstud oleku, mis takistab kasutajal sama failinime all faili muudatusi salvestamast.
Exceli faili muudatuste tegemiseks sisestage parool
Kui olete kaitsnud oma töövihikut muudatuste eest dialoogiboksi Üldsuvandid suvandiga Muudatav parool, siis kohe pärast töövihiku avamist (ja sisestasite faili avamiseks parooli, kui see on määratud), Excel kuvab kohe dialoogiboksi Parool, kus peate faili muutmiseks määratud parooli täpselt reprodutseerima või klõpsama nuppu Kirjutuskaitstud, et see avada kirjutuskaitstud failina.
Nagu kaitstud faili avamiseks parooli sisestamisel, kuvab Excel ka vale parooli sisestamisel hoiatuse dialoogiboksi, mis annab teile teada, et sisestatud parool on vale. Kui klõpsate hoiatuse kustutamiseks OK, naasete dialoogiboksi Parool, kus saate proovida parooli tekstikasti Parool uuesti sisestada.
Kui sisestate õige parooli, sulgeb Excel kohe dialoogiboksi Parool ja saate töövihikut mis tahes viisil redigeerida (välja arvatud juhul, kui teatud lahtrivahemikud või töölehed on kaitstud). Kui te ei saa parooli edukalt reprodutseerida, võite klõpsata kirjutuskaitstud käsunupul, mis avab töövihiku faili koopia, millesse te ei saa muudatusi salvestada, kui te ei kasuta käsku Fail → Salvesta nimega ja seejärel nimetate faili ümber. töövihik ja/või leidke koopia teisest kaustast.
Kui klõpsate kirjutuskaitstud nuppu, avab Excel faili, mille failinimele on lisatud indikaator [Ainult lugemiseks], nagu see kuvatakse Exceli tiitliribal. Kui proovite seejärel muudatusi salvestada kiirjuurdepääsu tööriistariba nupuga Salvesta või käsuga Fail → Salvesta, kuvab programm hoiatusdialoogi, mis näitab, et fail on kirjutuskaitstud ja peate salvestama koopia, nimetades faili ümber dialoogiboks Salvesta nimega. Niipea, kui klõpsate hoiatuse dialoogiboksi tühjendamiseks OK, kuvab Excel dialoogiboksi Salvesta nimega, kus saate salvestada koopia uue failinime ja/või asukoha all. Pange tähele, et programm eemaldab koopiast muutmise parooli automaatselt, et saaksite selle sisu muuta mis tahes viisil.
Kuna töövihiku parooliga kaitsmine muutmise eest ei takista teil avamast töövihikut ja seejärel salvestamast kaitsmata versiooni uue failinime all käsuga Salvesta nimega, saate määrata failide muutmiseks paroolid ilma peaaegu samasuguse hirmuta kui nende määramine failide avamisel. . Faili muutmiseks parooli määramine tagab teile, et teil on alati terve arvutustabeli originaal, millest saate avada ja salvestada koopia, isegi kui te ei mäleta kunagi originaali muutmise parooli.
Excel 2019: kaitstud faili parooli muutmine või kustutamine
Enne Exceli töövihiku avamise parooli muutmist või kustutamist peate esmalt suutma sisestada praeguse parooli, mida soovite muuta, et rikutud asi avaneks. Eeldades, et saate seda teha, ei pea parooli muutmiseks või sellest vabanemiseks tegema muud, kui avama Backstage'i vaates teabeekraani (Alt+FI) ja seejärel valima nupu Protect Workbook rippmenüüst suvand Krüpteeri parooliga. .
Excel avab dialoogiboksi Dokumendi krüptimine, mille parool on tekstikastis Parool varjatud tärnidega. Parooli kustutamiseks eemaldage sellest tekstikastist lihtsalt kõik tärnid, enne kui klõpsate OK.
Parooli uuesti määramiseks asendage praegune parool uuega, mille soovite määrata, tippides selle algse parooli kohale. Seejärel, kui klõpsate dialoogiboksis Dokumendi krüptimine nuppu OK, sisestage dialoogiboksis Kinnita parool uuesti uus parool ja seejärel klõpsake nuppu OK. Lõpuks, pärast dialoogiboksi Dokumendi krüptimist sulgemist, klõpsake lihtsalt Backstage'i vaate menüü Fail suvandit Salvesta, et salvestada muudatused ja naasta tavalisse töölehe aknasse.
Töövihiku muutmise parooli muutmiseks või kustutamiseks peate seda tegema dialoogiboksis Üldsuvandid. Klõpsake nuppu Fail → Salvesta nimega (Alt+FA) ja pärast seda, kui olete kuval Salvesta nimega faili salvestamise koha märkinud, klõpsake lingil Rohkem suvandeid, et avada dialoogiboks Salvesta nimega, kus saate valida tööriistade alt üksuse Üldsätted. rippmenüüst. Seejärel järgige sama protseduuri, et muuta või kustutada parool, mis on sisestatud dialoogiboksi Üldsuvandid tekstikasti Muudatav parool.