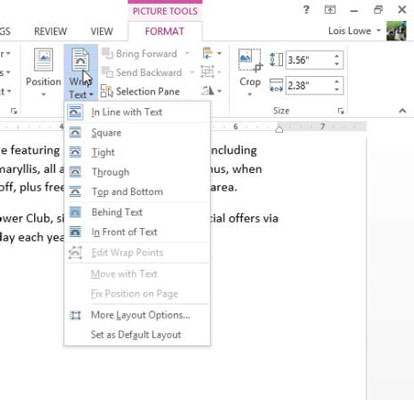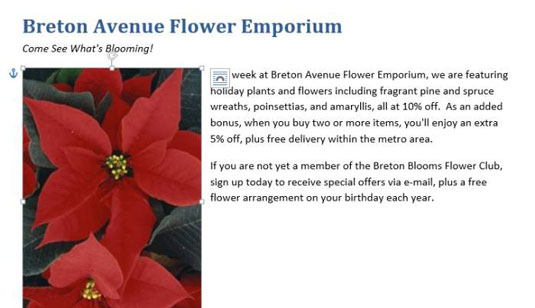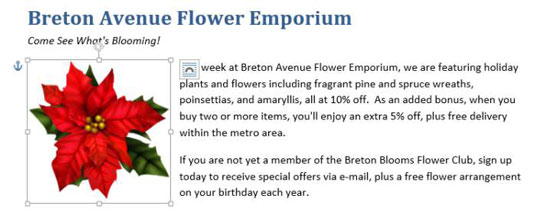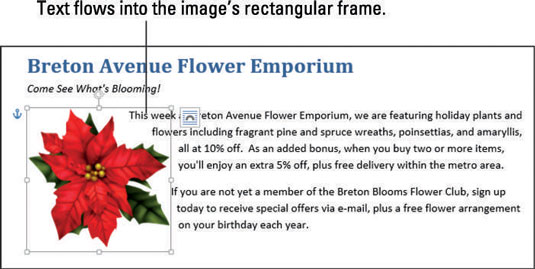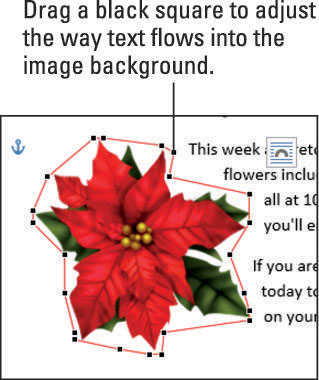Vaikimisi sisestatakse Word 2013-s pilt tekstisisese kujutisena, mis tähendab, et seda käsitletakse kui tekstimärki. Kuid see ei ole tavaliselt parim viis pildi ja tekstiga suhtlemiseks.
Kui soovite, et tekst liiguks ümber pildi, muutke pildi teksti murdmise sätet. Nii jääb graafika paigale, kui tekst liigub (toimetamise tõttu).
Valige pildiga Word 2013 dokumendis pilt.
Saadaval on vahekaart Pilditööriistade vorming.
Teksti murdmise sätete menüü avamiseks valige Pilditööriistad Vorming→Mähkida tekst.
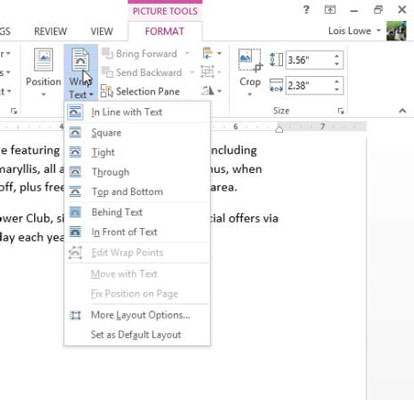
Valige ruut.
Lohistage pilti üles ja kukutage see vasakusse veerisesse, nii et see joondatakse ülevalt esimese põhilõigu ülaosaga.
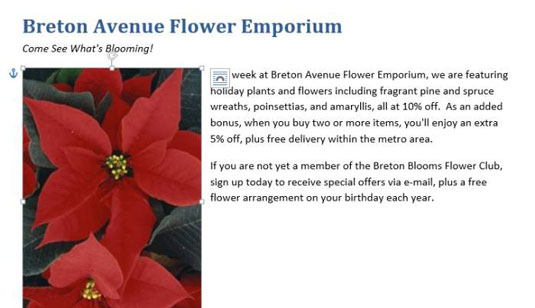
Täiendavaks harjutamiseks proovige kõiki teisi teksti murramise sätteid ja võrrelge nende tulemusi. Te ei pea valima kõiki sätteid; seadistusele osutamine näitab selle eelvaadet dokumendis.
Praegu dokumendis olev foto on ristkülikukujuline, nii et te ei näe mõningate sätete vahel erinevusi. Nende erinevuste mõistmiseks peate oma katsetes kasutama läbipaistva taustaga lõikepilti.
Pildi kustutamiseks vajutage Kustuta.
Vajadusel asetage sisestuspunkt ümber esimese põhilõigu algusesse.
Kasutades käsku Online Pictures, otsige üles ja sisestage jõulutähe lõikepilt (joonis, mitte foto), millel on valge (läbipaistev) taust.
Valige Pilditööriistad Vorming → Murdke tekst ja valige Ruut.
Tekst keerdub lõikepildi ümber ristkülikukujulise äärisega.
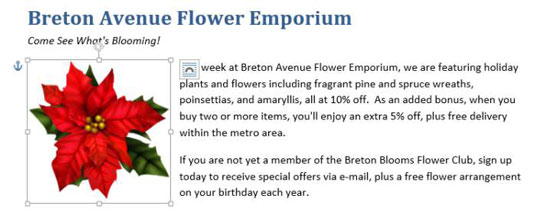
Kas märkate valitud pildi kõrval olevat ikooni, mis näeb välja nagu kaar? Alternatiivina lindil oleva teksti murramise nupu klõpsamisele võite klõpsata sellel nupul, et avada teksti murramise nupu menüü ujuvversioon.
Klõpsake uuesti nuppu Pakenda tekst ja valige Tight.
Tekst keerdub ümber pildi enda, mitte selle ristkülikukujulise raami. Kui tekst ei jää ümber pildi, proovige teistsugust lõikepilti; teie valitud taustal ei pruugi olla läbipaistev taust, kuigi see tundub olevat läbipaistev.
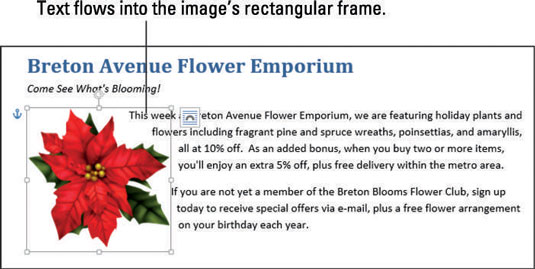
Kui pildi alla ja vasakule ilmuvad hulkuvad tekstitükid, saate hägustunud teksti parandada, kohandades pildi murrangupunkte, nagu allpool selgitatud.
Klõpsake uuesti nuppu Murda tekst ja valige Redigeeri murramispunkte.
Lõikepildi ümber ilmuvad mustad ruudud ja punktiirpunane piirjoon.
Need tavaliselt nähtamatud punktid määravad, kus tekstil on lubatud voolata, kui tekst on seatud olekusse Tight (see tähendab, et see ümbritseb pilti tihedalt).
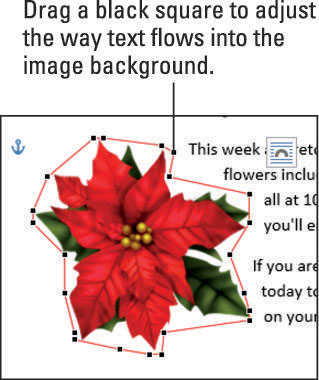
Vajadusel lohistage ühte või mitut musta ruutu väljapoole, et blokeerida ruum, kus hulkuv tekst kuvatakse, nii et see ei saaks enam sinna voolata.
Selle valiku tühistamiseks ja selle murrangupunktide muutmise lõpuleviimiseks klõpsake pildilt eemal.
Salvestage dokumendi muudatused.