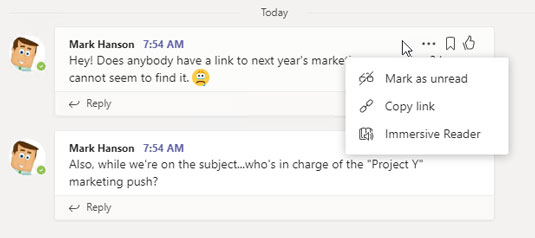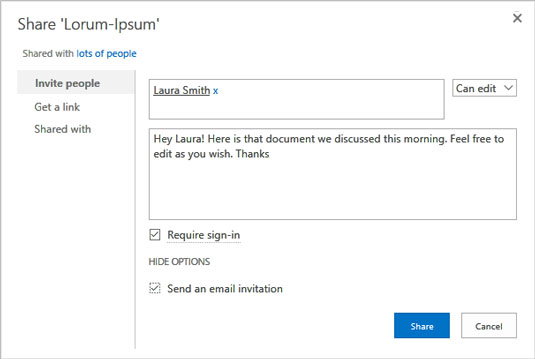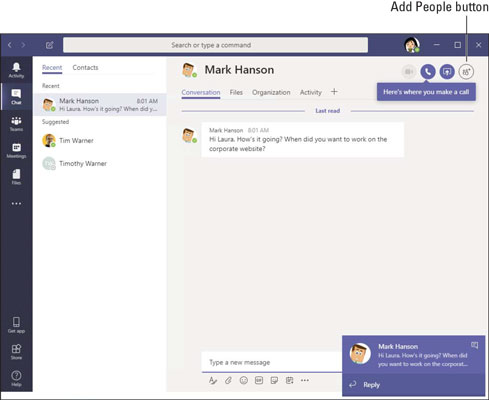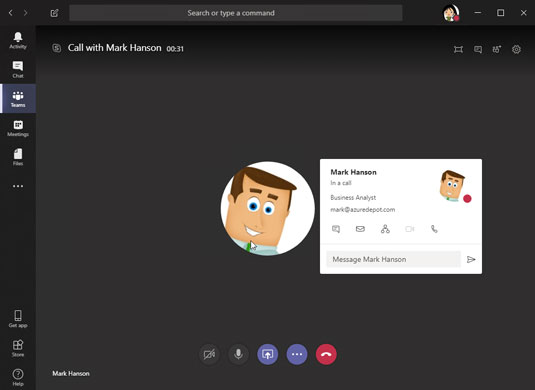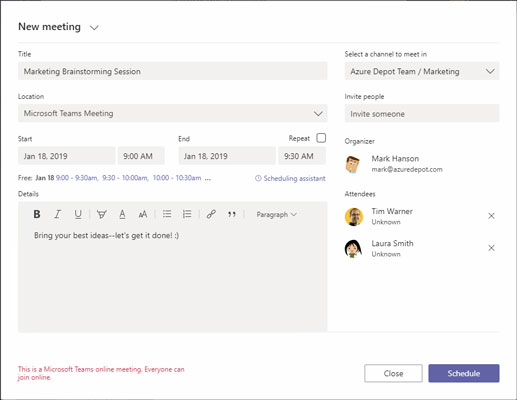Microsoft Teamsi eesmärk on aidata kolleegidel teha koostööd, jagades faile, vesteldes ja isegi osaledes hääl- ja videokõnedes. Siit saate teada, kuidas Microsoft Teamsi kaudu vestluses osaleda, privaatselt vestelda ning faile jagada ja kaasredigeerida. Samuti leiate Teamsi kaudu isiklikud kohtumised, helikoosolekud ja videokoosolekud.
Kõik Teamsi vestluste kohta
Kui teate, kuidas Facebookis või LinkedInis ringi liikuda, teate, mis on vestlused. Saate postitada vestlusesse, vastata teiste postitustele ja postitusele meeldida.
Vestlused on rohkem kui viis, kuidas kolleegid teatud teemat arutavad. Vestlus võib olla ka oluline salvestus teemast, selle ajaloost ja taustast. Kanali uustulnukad saavad vestlust sirvida ja seeläbi projektiga kursis olla. Töökaaslased saavad vestlust uurida, et näha, kuidas projekt edeneb, teada saada, milliseid küsimusi varem esitati, ja uurida projekti ajalugu, et näha, kuidas see arenes.
Nendel lehtedel selgitatakse, kuidas lisada vestlusele järjehoidjatesse (nagu vestlus) ning luua vestlusi ja neile vastata.
Vestluste meeldimine ja järjehoidjate lisamine
Vestluse meeldivaks lisamiseks ja järjehoidjasse lisamiseks Teamsis järgige neid juhiseid.
Sirvige kanali lehte Vestlused.
Kanalis kuvatakse kõigepealt leht Vestlused.
Hõljutage kursorit postituse kohal.
Nagu on näidatud järgmisel joonisel, näete kolme nuppu.
-
- Rohkem valikuid: avab ripploendi, kus on valikud postituse lugematuks märkimiseks, postituse lingi lõikelauale kopeerimiseks või postituse avamiseks Immersive Readeris. Immersive Reader on Microsoft Teamsi eraldi vaade, mis muudab pikkade vestluste lugemise lihtsamaks.
- Salvesta see sõnum: salvestab postituse, et saaksite seda hiljem üle vaadata. Salvestatud postituste vaatamiseks avage kasutajamenüü ja valige Salvestatud.
- Meeldib see sõnum: meeldib postitus. Teised meeskonnaliikmed näevad teile meeldinud postitusi.
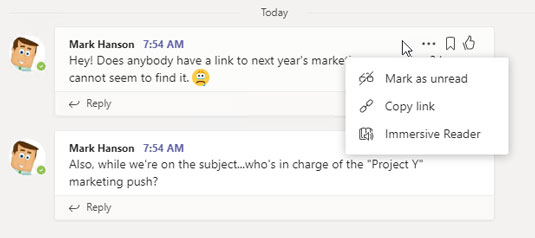
Saate kanali postitustega teha palju toiminguid, sealhulgas neid meeldivaks märkida ja edaspidiseks kasutamiseks salvestada.
Vestluse alustamine
Vestluse alustamiseks järgige neid samme.
Sirvige kanali lehte Vestlused.
Sisestage tekstiväljale sõnum.
Tekstikasti all on tööriistad emotikonide, hüperlinkide ja muude hüvede sisestamiseks, nagu näidatud. Kolleegi teavitamiseks vestlusest, mida kavatsete alustada, tippige tekstikasti sümbol at (@), millele järgneb kolleegi nimi.
Lisaks kolleegide teavitamisele saate vestluse linkida ka muude kanalitega. Tippige sümbol at (@), millele järgneb kanali nimi.
Vajutage sisestusklahvi või klõpsake nuppu Saada.
Teie vestlus on nähtav kõigile meeskonnaliikmetele.
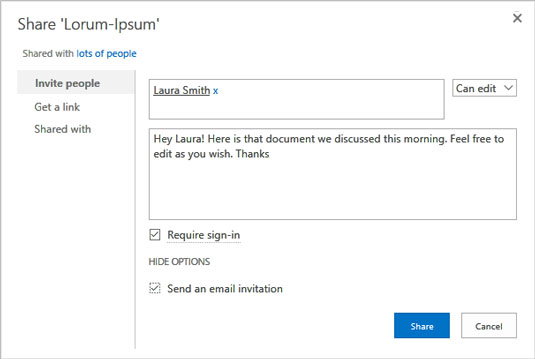
Vestluse alustamiseks sisestage tekstikasti sõnum.
Vestlusesse postitamine
Vestlusele vastuse postitamiseks järgige neid samme.
Sirvige kanali lehte Vestlused.
Sõnumis, millele soovite vastata, klõpsake nuppu Vasta.
Sisestage oma sõnum ja vajutage sisestusklahvi või klõpsake nuppu Saada.
Privaatne vestlus Teamsi kolleegiga
Mõnikord ei sobi küsimused, kommentaarid ja mured kõigile meeskonnaliikmetele. Mõnikord on parem jätta vestluses toimuv kahe inimese või käputäie valitud töökaaslaste hooleks. Kasutage vestlusfunktsiooni privaatsete vestluste pidamiseks.
Ärge kunagi sisestage Teamsis kommentaari, mida te ei soovi, et teie ülemus või IT-juht näeks. Isegi vestlussõnum, mis peaks olema mõeldud vähestele väljavalitutele, ei ole tegelikult privaatne. Turvalisuse ja eeskirjade järgimise huvides saavad Teamsi administraatorid kontrollida ja vaadata kogu sisu Teamsi tööruumis.
Järgige neid samme, et alustada privaatset vestlust ühe või kahe enda valitud inimesega ja selles osaleda.
Klõpsake ekraani ülaosas navigeerimisribal nuppu Uus vestlus.
Uue vestluse nupu leidmiseks otsige otsingukastist vasakul asuvat pliiatsi ja paberi ikooni.
Kui alustate vestlust ja osalete selles, kuvatakse vestluse lehel hiljutiste kasutajate loend. Saate valida nime, kui soovite eelmisele vestlusele vastata.
Sisestage oma sõnum ja vajutage sisestusklahvi.
Näete kuvatavale sarnast vestlusakent.
Kui keegi soovib teiega vestelda, kuvatakse ekraani paremas alanurgas teade. Klõpsake sellel teatisel, et avada vestlusaken ja alustada vestlust.
Sisestage väljale Sisestage uus sõnum sõnum ja vajutage sisestusklahvi või klõpsake nuppu Saada.
Rohkemate inimeste vestlusesse kaasamiseks klõpsake nuppu Lisa inimesi. See nupp asub ekraani paremas ülanurgas.
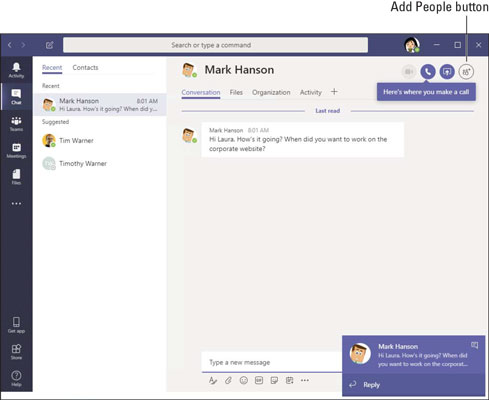
Vestluse läbiviimine.
Failide jagamine ja redigeerimine töökaaslastega
Vestlused ja vestlused on head ja head, kuid need hõlmavad tavaliselt failidega tegelemist: nende jagamist ja koostööd. Siin on juhised failide kanalile üleslaadimiseks ja faili kallal töötamiseks koos kolleegidega. Teamsi üks lahedaid asju on see, et saate Teamsi liideses Office 365 dokumente redigeerida.
Faili üleslaadimine kanalile
Faili arvutist kanalile üleslaadimiseks järgige neid samme.
Külastage Teamsi kanali vahekaarti Failid.
Kanalile üles laaditud failide nimed kuvatakse loendis, nagu näidatud.
Saate klõpsata faililoendi veerupäiseid, et sortida loendit failitüübi, nime või muutmiskuupäeva järgi. kontori-kanali failid
Kanali faililoend.
Valige failihoidla.
Failihoidla on lihtsalt teile juurdepääsetavate failide kogum. Menüü Failid pakub loendit Hiljutised, Microsoft Teamsi kirjet ja võib-olla rohkem faili asukoha sihtkohti, nagu võrguadministraator on konfigureerinud.
Klõpsake Microsoft Teams.
Klõpsake nuppu Laadi üles.
Ilmub dialoogiboks Ava.
Valige fail, mille soovite üles laadida, ja klõpsake nuppu Ava.
Saate korraga üles laadida rohkem kui ühe faili, valides rohkem kui ühe faili.
Liigutage kursorit failinime kohal, et näha faili käsitlemise võimalusi. Muuhulgas saate faile avada, teisaldada, kopeerida ja alla laadida.
Koostöö faili kallal
Office 365 faili avamiseks ja sellega koos töötamiseks järgige neid samme.
Klõpsake dokumenditeegis nuppu Veel selle faili nime kõrval, mida soovite avada.
Nupp ei ütle "Veel"; selle asemel kuvatakse see ellipsiga (kolm punkti). Ilmub hüpikmenüü.
Valige Muuda tiimides.
Redigeerige faili või muutke seda koos.
Töökaaslased saavad faili samal ajal redigeerida. Nimemärk ja ikoon näitavad, kus teised faili kallal töötavad.
Kui olete redigeerimise lõpetanud, klõpsake nuppu Sule.
Lisaks nupule Sule klõpsamisele saate klõpsata ka vahekaarti Teamsi külgribal.
Kui otsite Office'i veebirakendusest nuppu Salvesta, otsite asjata. Muudatused salvestatakse automaatselt, kui teete need veebirakendustes.
Kuidas pidada koosolekuid töökaaslastega
Teams pakub koosoleku pidamiseks kahte võimalust. Saate kolleegiga läbi viia heli- või videokoosoleku või teha seda vanamoodsalt, planeerides inimestevahelise kohtumise konkreetsel päeval ja kindlal kellaajal. Jätka lugemist.
Video- või helikoosoleku läbiviimine
Video- või helikoosoleku läbiviimiseks järgige neid samme.
Leidke inimene, kellega soovite kohtuda.
Tehke globaalne otsing või leidke oma vestluse või vestluste ajaloost inimese kasutajaikoon.
Selle isiku kasutajakaardi avamiseks klõpsake inimese nimel.
Järgmisel joonisel on kujutatud kasutajakaart. Kaardil on kirjas inimese nimi ja tema pilt.
Klõpsake kasutajakaardil nuppu Videokõne või Helikõne.
Isik, kellele helistasite, saab märguande. Sel hetkel saab inimene kõnest keelduda või selle vastu võtta.
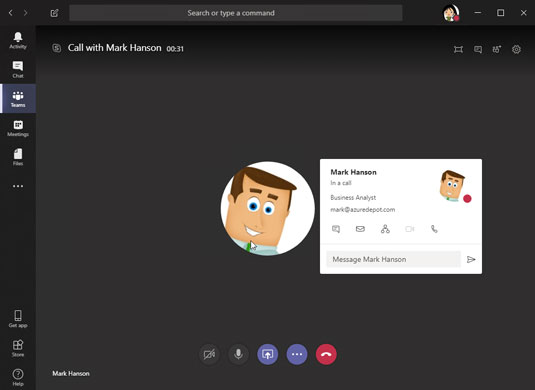
Kõne algatamiseks klõpsake kasutajakaardil nuppu.
Vestluse läbiviimiseks või lõpetamiseks kasutage kõneakna allosas olevaid nuppe:
- Veebikaamera: lülitab veebikaamera sisse või välja.
- Mikrofon: vaigistab või tühistab mikrofoni.
- Jagamine: jagab teie ekraani osalejatega.
- Rohkem valikuid: avab menüü kõne ootele panemiseks, edastamiseks ja klahvistiku avamiseks.
- Katkesta kõne : katkestab kõne.
Koosoleku ajastamine ja osalejate kutsumine
Töökaaslasega isikliku kohtumise kavandamiseks järgige neid samme.
Klõpsake navigeerimisribal vahekaarti Koosolekud.
Klõpsake nuppu Planeeri koosolek.
Ilmub aken Uus koosolek, nagu näidatud.
Uue koosoleku aknas kirjeldage koosolekut ja kutsuge teisi osalema.
Andke koosolekule nimi, määrake koht, teatage selle toimumise aeg ja kutsuge töökaaslasi.
Klõpsake nuppu Ajakava.
Koosolek sisestatakse teie kalendrisse.
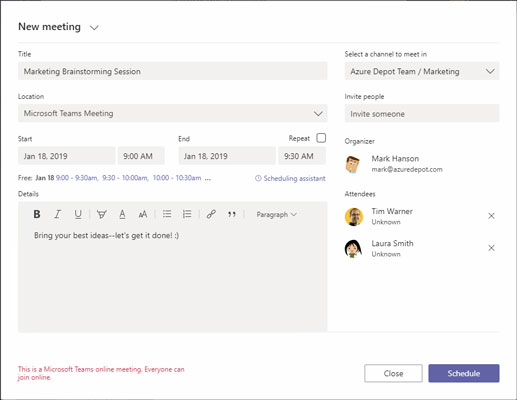
Koosoleku korraldamine.
Töökaaslased saavad koosolekukutse sõnumi kujul. Sõnum sisaldab nuppe Nõustu, Esialgne ja Keeldu, et kutsutud saaksid vastamiseks klõpsata. Vastuvõetud koosolek kantakse kohe kalendrisse.