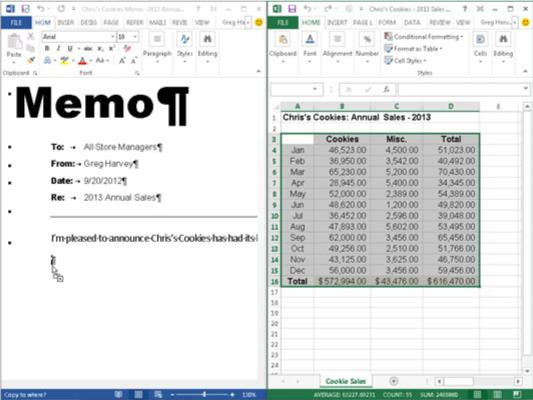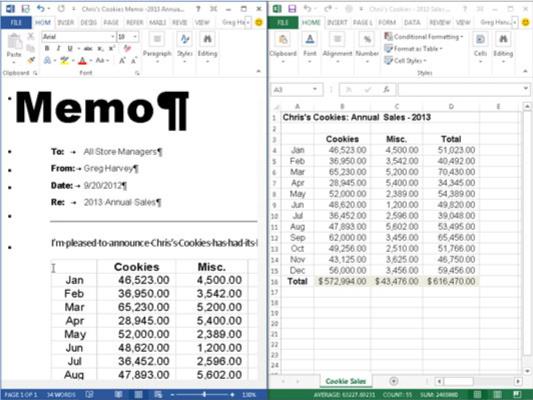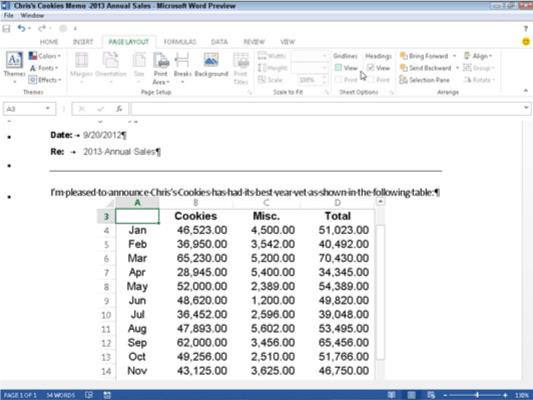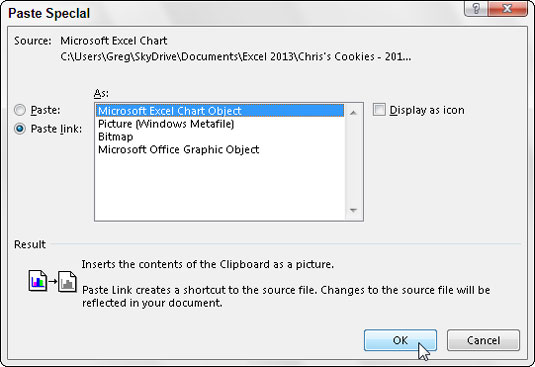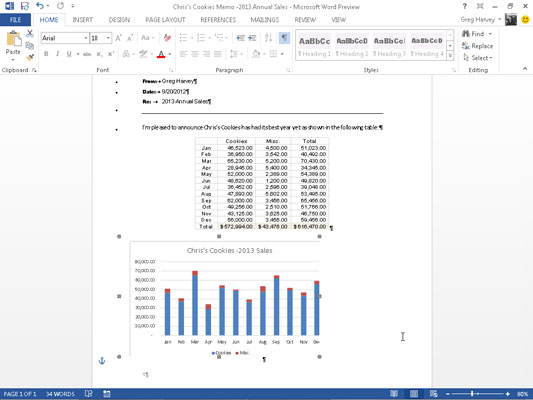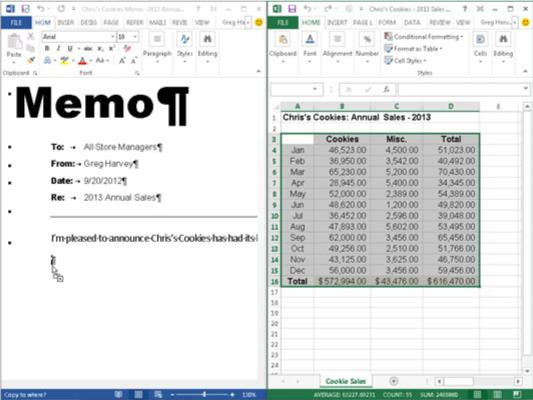
Manustage andmed Wordi dokumenti. Valige suvand Kuva Windowsid kõrvuti, et asetada Excel 2013 aken Word 2013 aknast otse paremale.
Alustuseks valige ja lohistage töölehel lahtrivahemik.
Lihtsaim viis töölehe andmete tabeli või diagrammi manustamiseks on kasutada vana head pukseerimismeetodit: lohistage valitud lahtrid või diagramm lihtsalt Exceli ja Wordi programmiakende vahel, mitte töölehe uude kohta. Ainus nipp programmide vahel lohistamiseks on Exceli ja Wordi programmiakende endi suurus ja manööverdamine.
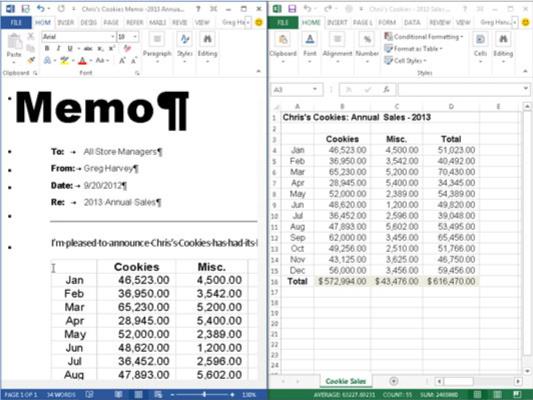
Lohistage lahtrivahemik Wordi dokumendiaknas memos uue lõigutähiseni.
Kui ületate Exceli ja Wordi programmiakende vahelise piiri, muudab hiirekursori kuju rahvusvaheliseks sümboliks "oh-no-you-not". Kui jõuate Wordi dokumendiala turvalisse varjupaika, muutub kursor aga uuesti, seekord plussmärgiga kastist üles kerkiva nooleotsa kujuliseks.
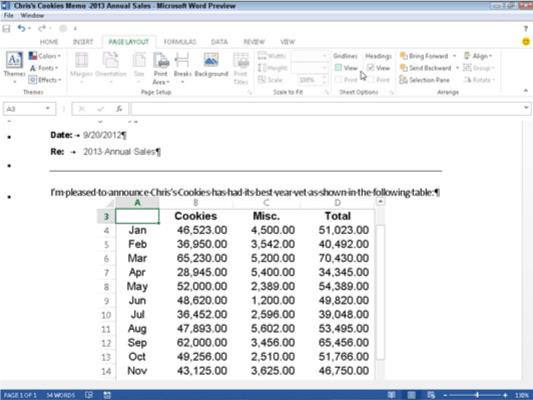
Redigeerige Exceli andmeid otse Wordis.
Saate selle keskele asetada Wordi vormindamise tööriistariba keskmise nupuga. Kui teete manustatud tabeli topeltklõpsu (või klõpsate tabelil üks kord ja seejärel valite tabeli kiirmenüüst Töölehe objekt → Redigeeri), ilmub veergude ja ridadega raam, kerimisribad ja vahekaart Küpsiste müügileht imekombel laud.
Pange tähele ka seda, et Wordi lindi vahekaardid on muutunud Exceli lindil olevate vahekaartidega. (See on nagu kodus viibimine, kui olete veel teel.) Siin saate redigeerida mis tahes tabeli sisu, kasutades juba tuttavaid Exceli käske.
Redigeerige Exceli andmeid otse Wordis.
Saate selle keskele asetada Wordi vormindamise tööriistariba keskmise nupuga. Kui teete manustatud tabeli topeltklõpsu (või klõpsate tabelil üks kord ja seejärel valite tabeli kiirmenüüst Töölehe objekt → Redigeeri), ilmub veergude ja ridadega raam, kerimisribad ja vahekaart Küpsiste müügileht imekombel laud.
Pange tähele ka seda, et Wordi lindi vahekaardid on muutunud Exceli lindil olevate vahekaartidega. (See on nagu kodus viibimine, kui olete veel teel.) Siin saate redigeerida mis tahes tabeli sisu, kasutades juba tuttavaid Exceli käske.
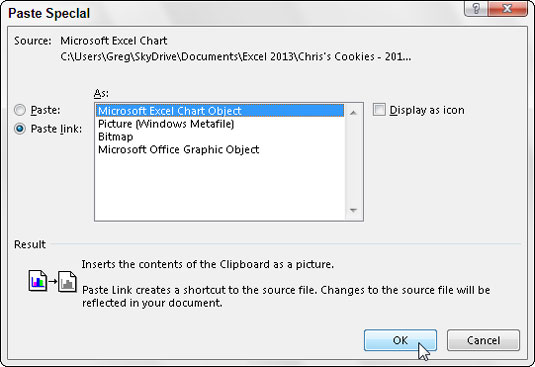
Linkige Exceli andmed Wordi dokumendiga.
Valige töölehel loodud diagramm sellel ühe klõpsuga, mitte topeltklõpsuga. Seejärel, pärast diagrammi (või valitud andmete) lõikelauale kopeerimist, klõpsates Exceli lindi vahekaardil Avaleht käsul Kopeeri, lülituge Wordile.
Asetage sisestuspunkt lõigu algusesse, kuhu diagramm peab asuma. Valige Wordi lindi vahekaardi Avaleht nupu Kleebi rippmenüüst suvand Kleebi spetsiaalselt. (Saate seda teha ka vajutades Alt+HVS.)
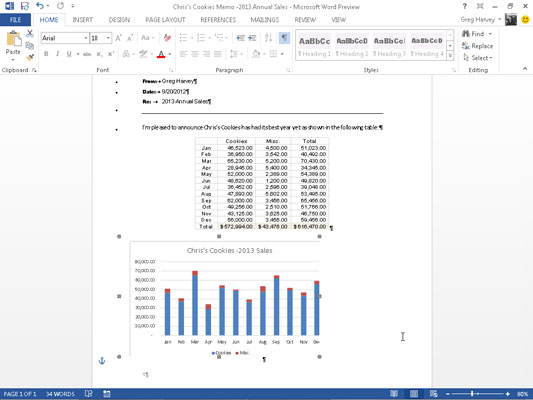
Valige loendiboksis suvand Kleebi link ja Microsoft Exceli diagrammiobjekt.
Klõpsake nuppu OK. Lingitud diagramm kleebitakse Wordi memosse.
Exceliga lingitud andmete (diagrammi või lahtritena) redigeerimine ei ole nii meeldiv kui manustatud töölehe andmete redigeerimine. Esiteks peate esmalt minema tagasi Excelisse ja tegema oma muudatused – kuigi saate lihtsalt Exceli ja selle töövihiku avada, topeltklõpsates lingitud diagrammil.
Tore on aga see, et kõik algandmetes või diagrammis tehtud muudatused kajastuvad Wordi dokumendis kohe pärast selle avamist.