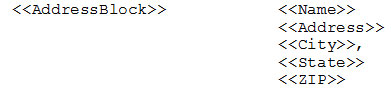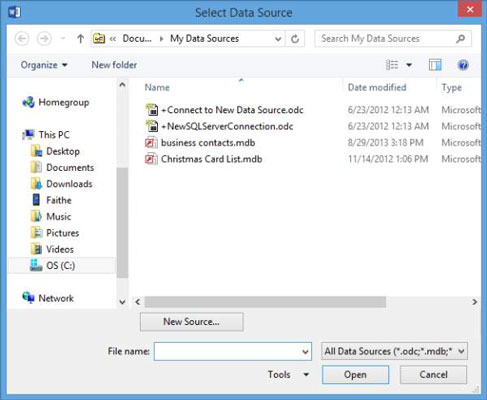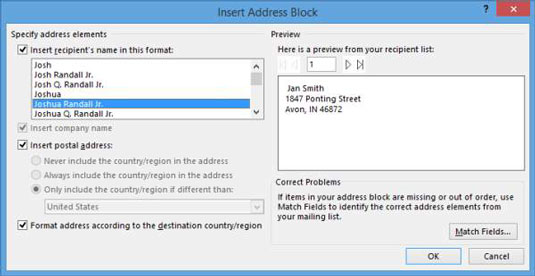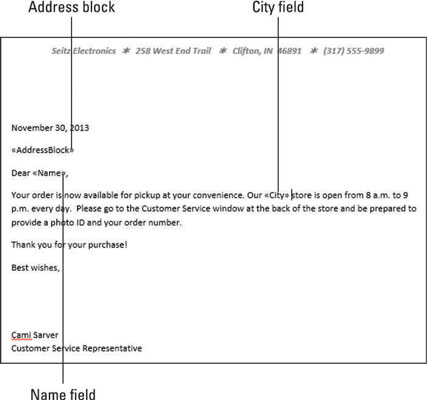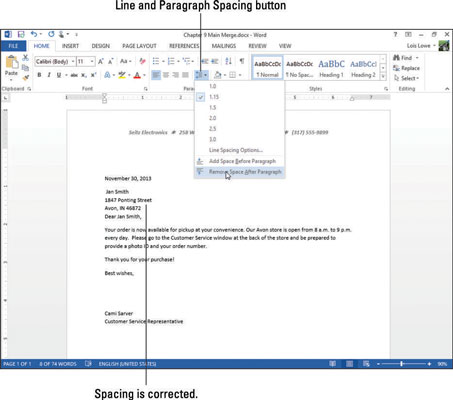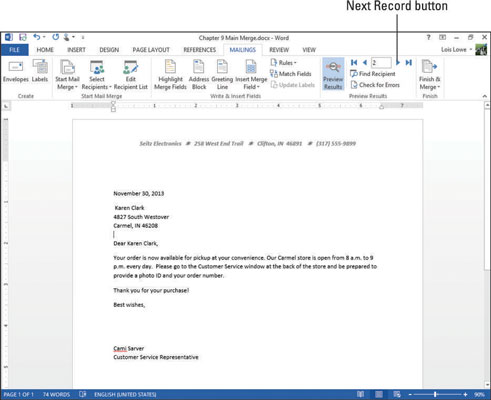Kirjad on üks levinumaid meiliühendatud Word 2013 dokumenditüüpe. Tavaliselt kasutatakse postiaadressi genereerimiseks liitvälju. Mõnes kirjas kasutatakse välju ka tähe enda kohandamiseks.
Word 2013 pakub kahte aega säästvat koodiplokki > ja >. Nende koodide nupud leiate vahekaardilt Postitused.
Kood > seadistab teie jaoks standardse postiaadressi või saate postiaadressiploki ise loomiseks sisestada individuaalsed koodid. Näiteks järgmised on samaväärsed:
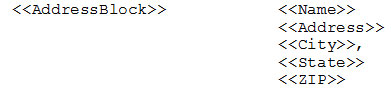
| |
|
Word pakub ka > koodiplokki, mis
lisab tervituse, näiteks Dear |
. Saate kohandada
tervitusrea koodi, et kasutada mis tahes tiitlite, eesnimede
ja perekonnanimede kombinatsiooni . |
Järgmises harjutuses ei kasutata tervitusrea koodi, kuna andmefailis ei ole ees- ja perekonnanimede jaoks eraldi välju ning kood > töötab kõige paremini, kui need nimed on eraldi.
Avage dokument, milles on täht.
Valige Kirjad → Käivita kirjakooste → Kirjad.
Valige Kirjad → Vali saajad → Kasuta olemasolevat loendit.
Avaneb dialoogiboks Andmeallika valimine.
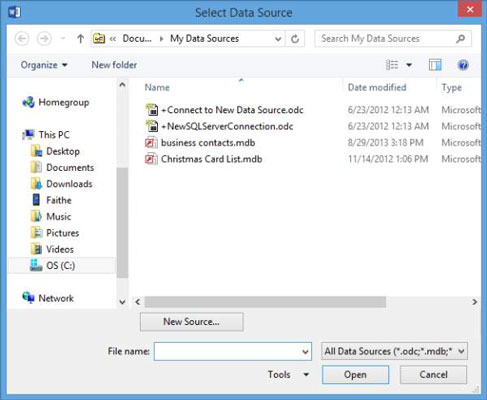
Liikuge kausta, mis sisaldab teie kirjakooste andmefaile. Valige kirjakoostefail ja klõpsake nuppu Ava.
Avaneb dialoogiboks Tabeli valimine, kus palutakse teil valida, millist töölehte soovite kasutada.
Veenduge, et dialoogiboksis Tabeli valimine oleks valitud Sheet1$, ja klõpsake nuppu OK.
Dollarimärk lehe nime järel on Exceli viis öelda, et nimi on absoluutne – see tähendab, et see ei muutu, kui sellele valemis viitate. See ei ole meie eesmärkide jaoks selles harjutuses oluline.
Liigutage sisestuspunkt vahetult kuupäeva all olevale reale ja seejärel valige Postitused → Aadressiplokk.
Avaneb dialoogiboks Aadressiploki lisamine.
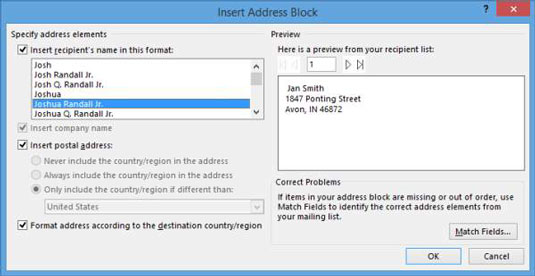
Kui eelvaate ala näidis ei ole õige, klõpsake nuppu Sobitage väljad ja määrake, millised väljad tuleb aadressiploki milliste osadega seostada.
Veenduge, et eelvaate alal olev aadress näeb välja õigesti moodustatud, ja seejärel klõpsake vaikesätetega nõustumiseks nuppu OK.
Dokumendis kuvatakse > kood.
Uue rea alustamiseks pärast koodi > vajutage sisestusklahvi, seejärel tippige Dear ja vajutage üks kord tühikuklahvi.
Klõpsake vahekaardil Postitused allolevat noolt Ühendamise välja lisamise all ja klõpsake kuvatavas menüüs nuppu Nimi.
Sisestatakse > kood.
Tippige koodi järele koma ja seejärel klõpsake sisestuspunkti liigutamiseks vahetult esimeses lõigus sõna salvestamise ette.
Klõpsake uuesti nupu Sisesta liitmisväli all olevat allanoolt ja klõpsake nuppu Linn.
Sisestamispunkti sisestatakse > kood.
Koodi järele tühiku lisamiseks vajutage üks kord tühikuklahvi.
Kiri näeb välja nagu järgmine näide.
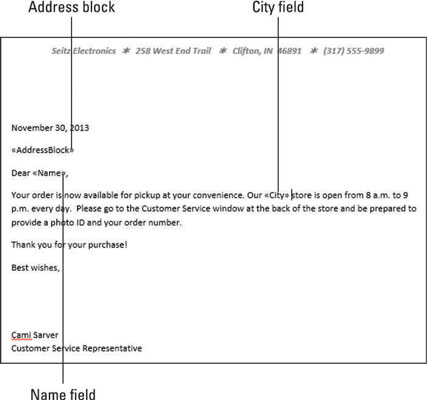
Valige Kirjad → Tulemuste eelvaade.
Esimene täht kuvatakse nii, nagu see trükitakse. Pange tähele, et aadressiploki ridade vahele jääb lisaruum.
Valige eelvaadatava tähe kõik aadressiploki read ja seejärel valige Avaleht → Rea- ja lõiguvahe → Eemalda lõigu järel tühik. Kui olete lõpetanud, klõpsake valiku tühistamiseks.
See lahendab kõigi liitfaili tähtede tühikute probleemi.
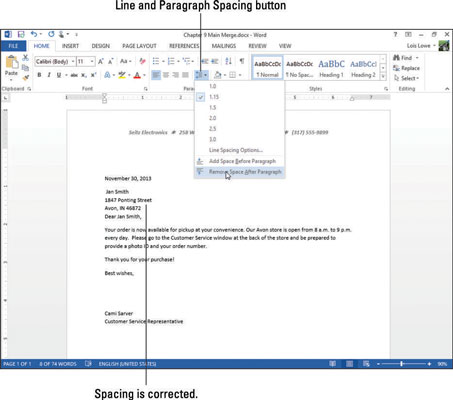
Klõpsake aadressiploki viimase rea lõpus ja vajutage üks kord sisestusklahvi, luues aadressi ja tervituse vahele täiendava tühiku.
Järgmise kirja eelvaate nägemiseks valige Kirjad → Järgmine kirje.
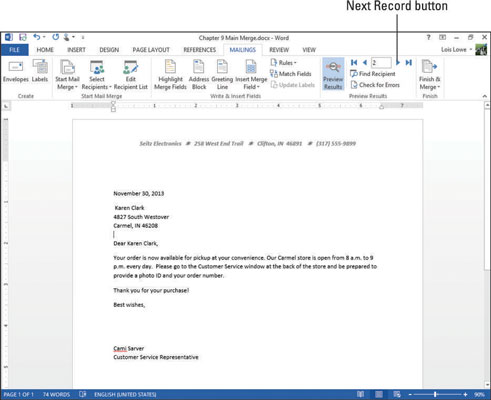
Et tähed paremini välja näeksid, võite need lehe vertikaalselt keskele asetada.
Jätkake nuppu Järgmine kirje, kuni olete kõiki kirjeid näinud, ja seejärel valige Postitused → Lõpeta ja ühenda → Redigeeri üksikuid dokumente.
Avaneb dialoogiboks Ühenda uueks dokumendiks.
Kõigi koopiate üheks dokumendiks liitmiseks klõpsake nuppu OK.
Avaneb uus dokument — Letters1.
Sirvige tähtede kontrollimiseks uut dokumenti; seejärel sulgege see muudatusi salvestamata.
Salvestage muudatused oma põhikoostefailis ja sulgege see.