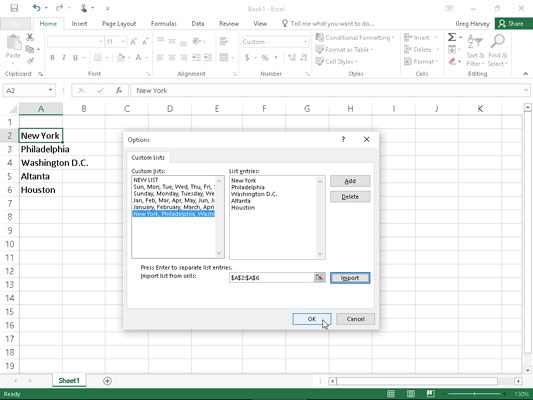Nii nagu saate kasutada Excel 2016 automaattäitmist, et täita seeriaid ühest ühikust erineva sammuga, saate selle ka panna täitma oma kujunduse kohandatud loendeid.
Oletagem näiteks, et sageli peate uutes koostatavates arvutustabelites sisestama veergude või ridade pealkirjadena standardsed linnaasukohad. Linnade loendi ühest töövihikust teise kopeerimise asemel saate luua kohandatud loendi, mis sisaldab kõiki linnu selles järjekorras, nagu need tavaliselt teie arvutustabelites kuvatakse.
Pärast Excelis kohandatud loendi loomist saate seejärel sisestada kõik või osa seeria kirjed, sisestades lahtrisse esimese üksuse ja seejärel kasutades seeriat veeru võrra allapoole või üle rea täitmiskäepideme abil. .
Kohandatud seeria loomiseks võite sisestada kohandatud seeria kirjete loendi töölehe järjestikustesse lahtritesse enne dialoogiboksi Kohandatud loendid avamist või sisestada kohandatud seeria kirjete jada loendisse Loendikirjed kast, mis asub selle dialoogiboksi vahekaardi Kohandatud loendid paremal küljel, nagu näidatud.
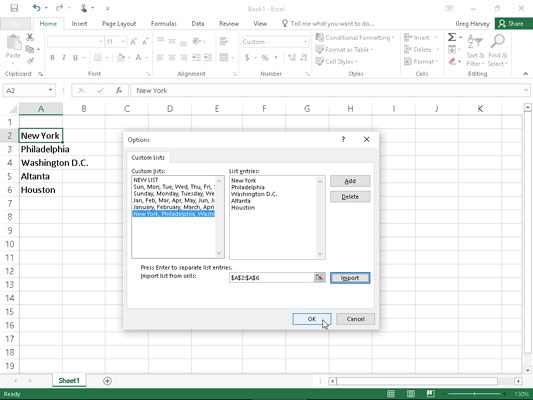
Kohandatud linnade loendi loomine automaatse täitmise jaoks.
Kui teil on kohandatud loendi andmeseeriad juba töölehe lahtrivahemikku sisestatud, järgige kohandatud loendi loomiseks järgmisi samme.
Klõpsake kohandatud seeria esimese kirjega lahtrit ja lohistage seejärel hiirt või puutekursorit läbi vahemiku, kuni kõik kirjetega lahtrid on valitud.
Laiendatud lahtri kursor peaks nüüd hõlmama kõiki kohandatud loendi kirjetega lahtreid.
Valige Fail → Valikud → Täpsem (Alt+FTA) ja seejärel kerige alla ja klõpsake jaotises Üldine nuppu Redigeeri kohandatud loendeid.
Avaneb dialoogiboks Kohandatud loendid, kus on vahekaart Kohandatud loendid, kus peaksite nüüd kontrollima tekstikastis Import List from Cells loetletud lahtrivahemiku täpsust. (Selle kasti vahemik loetleb kooloniga eraldatuna praeguse valitud vahemiku esimese ja viimase lahtri – võite eirata lahtri aadressi iga osa järel olevaid dollarimärke.) Kontrollimaks, kas impordiloendis loetletud lahtrivahemik Lahtrite tekstiväli sisaldab kõiki kohandatud loendi kirjeid, klõpsake nuppu Ahenda dialoogiboks, mis asub tekstikastist Impordi loend lahtritest paremal. Kui klõpsate sellel nupul, ahendab Excel dialoogiboksi Kohandatud loendid kuni tekstikastini Impordi loend lahtritest ja asetab lahtrivahemiku ümber telgi (nn marssipelgad).
Kui see valik sisaldab kõiki teie kohandatud loendi kirjeid, saate dialoogiboksi Kohandatud loendid laiendada, klõpsates nuppu Laienda dialoogiboks (mis asendab nuppu Ahenda dialoogiboks) ja jätkata 3. sammuga. Kui see valik ei sisalda kõiki kirjed, klõpsake esimese kirjega lahtrit ja lohistage seejärel läbi, kuni kõik teised lahtrid on telgiga ümbritsetud. Seejärel klõpsake nuppu Laienda dialoogiboksi ja minge 3. sammu juurde.
Klõpsake nuppu Impordi, et lisada valitud lahtrivahemikus olevad kirjed parempoolsesse kasti Loendikirjed ja vahekaardi Kohandatud loendid vasakpoolsesse kasti Kohandatud loendid.
Niipea, kui klõpsate nuppu Import, lisab Excel valitud lahtrivahemiku andmekirjed nii loendikirjete kui ka kohandatud loendite kastidesse.
Valige nupp OK kaks korda, esimest korda dialoogiboksi Kohandatud loendid ja teist korda Exceli suvandite dialoogiboksi sulgemiseks.
Kui teil pole kohandatud loendi kirjeid kuhugi töölehel sisestatud, peate järgima eelnevalt loetletud teist ja kolmandat sammu ning seejärel tegema need kolm täiendavat sammu:
Klõpsake kasti Loendikirjed ja seejärel tippige kõik kohandatud loendi kirjed selles järjekorras, milles need töölehe järjestikustesse lahtritesse sisestatakse.
Vajutage sisestusklahvi pärast iga kohandatud loendi kirje sisestamist, et iga kirje ilmuks loendi kirjete väljale eraldi real, või eraldage kõik kirjed komaga.
Klõpsake nuppu Lisa, et lisada kirjed, mille olete tippinud paremal asuvasse väljale Loendikirjed, kasti Kohandatud loendid, mis asub vahekaardi Kohandatud loendid vasakus servas.
Pange tähele, et kui Excel lisab äsja sisestatud kohandatud loendi väljale Kohandatud loendid, lisab see loendi iga kirje vahele automaatselt komad – isegi kui vajutasite pärast iga kirje tegemist sisestusklahvi. Samuti eraldab see automaatselt iga kirje eraldi reale väljas Loendikirjed – isegi kui eraldasite need käru tagastamise asemel komadega.
Nii dialoogiboksi Kohandatud loendid kui ka Exceli suvandid sulgemiseks klõpsake kaks korda nuppu OK.
Pärast kohandatud loendi loomist, kasutades ühte neist kahest meetodist, saate täita kogu andmeseeria, sisestades lahtrisse loendi esimese kirje ja seejärel lohistades ülejäänud kirjete täitmiseks täitmispidet. Kui otsustate, et te ei vaja enam loodud kohandatud loendit, saate selle kustutada, klõpsates dialoogiboksi Kohandatud loendid väljal Kohandatud loendid olevat loendit ja seejärel nuppu Kustuta. Seejärel kuvab Excel hoiatuskasti, mis näitab, et loend kustutatakse jäädavalt, kui klõpsate OK. Pange tähele, et dialoogiboksi Kohandatud loendid esmakordsel avamisel ei saa te kustutada ühtegi selles loendikastis kuvatavat sisseehitatud loendit.
Pidage meeles, et saate täita ka seeria mis tahes osa, sisestades lihtsalt mis tahes kirje kohandatud loendisse ja lohistades seejärel täitmispidet sobivas suunas (alla ja paremale, et sisestada loendisse järgmised kirjed või üles ja vasakule eelnevate kirjete sisestamiseks).