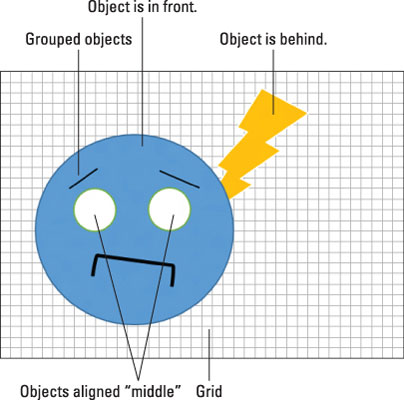Kui Word 2013-s dokumendi graafika muutub keeruliseks, sisenete pildikorralduse valdkonda. Mitu pilti nõuavad sageli positsioneerimist, joondamist, järjestamist ja ühikuks rühmitamist. See pole keeruline asi, vaid pigem aja kokkuhoid, mida saate kasutada.
-
Kõik käsud leiate tööriistariba Vorming grupist Korralda. Ilmselgelt tuleb selle tööriistariba kuvamiseks valida graafiline pilt(id).
-
Mitme pildi valimiseks vajutage ja hoidke igal pildil klõpsates all tõstuklahvi.
Kuidas oma graafikat ritta seada
Üks viis, kuidas lehel mitut pilti korrastada ja paigutada, on ruudustiku kuvamine. Valige nupu Joonda menüüst käsk View Gridlines. Leht muutub koheselt millimeetripaberiks, mis aitab teil graafikat ja teksti paigutada.
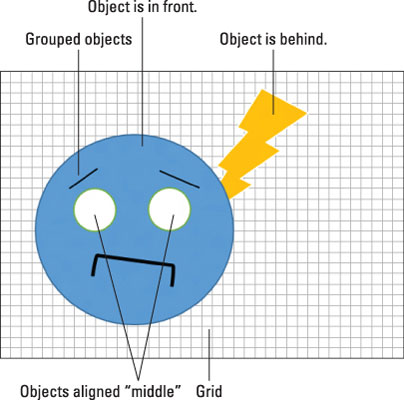
Kui leiate, et ruudustik on tüütu, saate ruudustikud keelata: valige nupu Joonda menüüst uuesti käsk View Gridlines. Kuid võite kasutada ka joondusjuhiste funktsiooni. See asub ka nupu Joonda menüüs.
Kui suvand Alignment Guides on sisse lülitatud, ilmub roheline joon, kui lohistate pilti lehe veeriste lähedale või kui pilt on joondatud lehe mõne muu graafika ülemise või alumise servaga. Kasutage seda rohelist joont pildi täpsemaks positsioneerimiseks.
Kuidas korraldada mitut pilti
Uued pildid asetatakse lehele üksteise peale. Te ei märka seda paigutust, välja arvatud juhul, kui kaks pilti kattuvad. Kui te ei ole kattumisega rahul, saate muuta pildi järjekorda, valides selle ja kasutades vahekaardi Vorming rühmas Korralda nuppe Too ette ja Saada taha.
Mitme pildi reas hoidmiseks kasutage nupu Joonda menüüd. Pärast mitme pildi valimist valige joondusvalik. Näiteks käsu Align Middle (Joonda keskele) kasutamine seab näopildile silmamunad. Lisaks valiti menüüst suvand Joonda valitud objektid, et tagada objektide joondamine üksteisega, mitte lehe serva või lõigu veeristega.
-
Objektide joondamiseks lehe servaga valige menüüst Joonda suvand Joonda lehele. Kui see säte on sisse lülitatud, saab pilte joondada lehe servaga, kasutades menüüd Joonda.
-
Tiitrite kasti reastamiseks pildi alla veenduge, et menüüst Joonda on valitud säte Joonda valitud objektid. Alustuseks vali nii pilt kui ka selle pealkiri ja seejärel suvand Joonda keskus. Samuti võite soovida pildi ja selle pealkirja rühmitada.
-
Menüü Joonda käsud Distribute Horisontally (Distribute Horisontally) ja Distributive Vertical (jaotamine vertikaalselt) aitavad teil kujutiste rida või veergu ühtlaselt jaotada.
Kuidas pilte rühmitada
Kui teete väiksemate tükkidega keeruka pildi kokku või korraldate kujundeid või pilte – või kujutist ja selle pealkirja –, hoidke need elemendid koos. Nii saate neid ühe üksusena teisaldada, kopeerida ja kleepida või pildiefekte rakendada. Trikk on rühmitada eraldi üksused üheks objektiks.
Dokumendis olevate piltide rühmitamiseks valige pildid ja seejärel valige menüüst Group Objects käsk Group. Seejärel käsitletakse pilte üksusena, mis on üksikute Wordi kujundite kogum.
Grupist lahti võtmiseks klõpsake grupeeritud piltidel ja seejärel valige menüüst Group Objects käsk Ungroup.