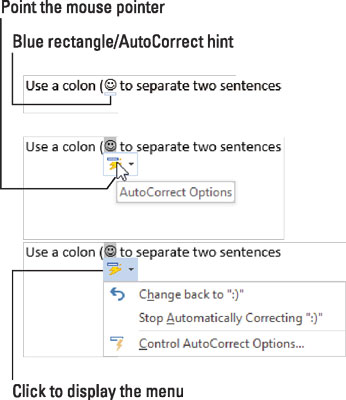Word 2016 automaatse parandamise funktsioon parandab käigu pealt sadu levinud kirja- ja õigekirjavigu. Peate olema kiire, et seda tegevuses näha.
Näiteks Wordis ei saa sisestada sõna valesti (ainult ühe s ). Selle põhjuseks on asjaolu, et automaatkorrektuur parandab tühikuklahvi vajutamise sekundi murdosa kirjavea.
Automaatne parandus teisendab ka tavalised teksti otseteed nende õigeteks tähemärkideks. Näiteks tüüp (C) ja automaatkorrigeerimine sisestab õigesti autoriõiguse sümboli ©. Sama kaubamärgi (TM) jaoks. Tippimine - - > tõlgitakse nooleks ja isegi 🙂 muutub rõõmsaks näoks.
Lisaks õigekirjale parandab automaatkorrektuur levinud kirjavahemärgid. See muudab lause esimese tähe automaatselt suureks. Automaatkorrektuur kirjutab I suurtähtedega, kui unustate, päevade nimed õigesti, parandab PÕRDLUKKU PROBLEEMI ja muud levinud kirjavead.
Automaatkorrektsiooni paranduse tagasivõtmine
Saate automaatse parandamise kohesed muudatused tagasi pöörata, kuid ainult siis, kui olete kiire. Saladus on vajutada Ctrl+Z (Undo käsk) kohe pärast seda, kui automaatkorrektuur on oma paranduse teinud. Muutus on kadunud.
Isegi kui te ei ole kiire käsuga Undo, saate automaatse parandamise muudatusi uurida. Need on tähistatud sinise ristkülikuga, mis kuvatakse parandatud teksti esimese tähe all, nagu on näidatud joonisel. Asetage hiirekursor sellele ristkülikule ja klõpsake erinevate automaatkorrektsiooni valikute nägemiseks.
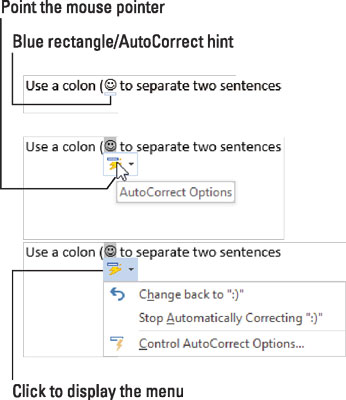
Automaatkorrektsiooni reguleerimine.
Teksti taastamiseks nii, nagu see algselt trükiti, valige suvand Muuda tagasi mis tahes , kus iganes on algtekst, näiteks siin näidatud 🙂.
Selleks, et automaatkorrektuur muudatusi uuesti ei teeks, valige suvand Peata ükskõik mille automaatne parandamine . Kuigi teksti ei parandata, võib see siiski ilmuda kirja- või õigekirjaveana.
Automaatkorrektsiooni sätete reguleerimine
Automaatkorrektsiooni käitumise juhtimiseks ja parandatavate sõnade ülevaatamiseks või isegi lisamiseks toimige järgmiselt.
Klõpsake vahekaarti Fail.
Valige Valikud.
Ilmub dialoogiboks Wordi suvandid.
Klõpsake akna vasakus servas kategooriat Proofing.
Klõpsake nuppu Automaatkorrektsiooni suvandid.
Ilmub automaatkorrektsiooni dialoogiboks, kus on vahekaart Automaatkorrektsioon.
Vahekaardil Automaatne parandus loetletakse kõik probleemid, mida automaatkorrektsioon teie eest parandab, ja tavalised kirjavigade parandused. Seal saate ka eemaldada automaatse parandamise kirjed, mida te jälestavad:
Kirje eemaldamiseks automaatkorrektsiooni loendist kerige selle üksuse leidmiseks, näiteks rõõmsa näo jaoks 🙂. Klõpsake kirje valimiseks ja seejärel nuppu Kustuta.
Kirje lisamiseks kasutage tekstiväljasid Asenda ja Millega. Näiteks selleks, et asendada kludge koos Kluge , tüüp kludge Asenda kasti ja Kluge on kast.
Kui olete muudatuste tegemise lõpetanud, klõpsake nuppu OK ja seejärel sulgege dialoogiboks Wordi suvandid.