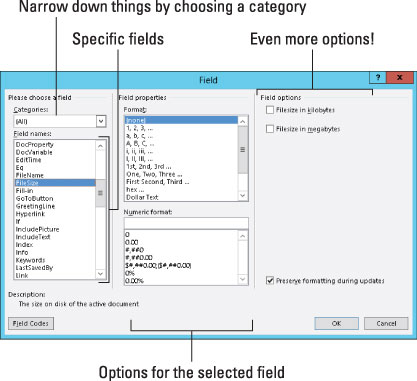Väljend "kivisse raiutud" viitab tekstile, mis ei muutu. Kuid põldude puhul pole Word 2013 kirjutatu kivisse raiutud. Asjade elavdamiseks on Wordil võimalus lisada oma dokumendile dünaamilisi (muutuvaid) elemente. Erinevalt teie tavaliselt koostatavast tekstist muutub dünaamiline tekst, et kajastada mitmeid tegureid. Need dünaamilised elemendid lisatakse dokumendile väljade abil .
Mõista välju
Väljade eeliste kasutamiseks kasutage dialoogiboksi Väli. Selle dialoogiboksi avamiseks klõpsake vahekaarti Lisa ja seejärel valige Explore Quick Parts→ Field. Nupu Kiirosade uurimine asub grupis Tekst.
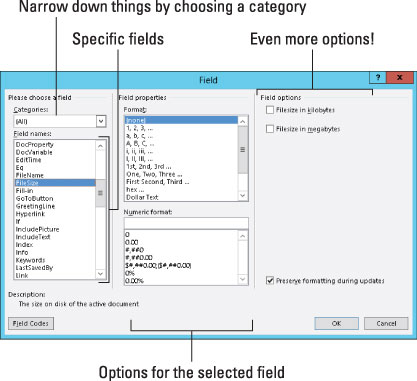
Dialoogiboksi Väli vasakus servas on väljade nimede loendi kategooriate keritavad loendid. Need kategooriad esindavad erinevaid dünaamilisi tekstilõike, mille saate oma dokumenti sisestada. Kui valite kategooria, muutub dialoogiboksi parem pool, et kuvada üksikasjalikumad valikud.
Pärast nupu OK klõpsamist lisatakse väli teie dokumenti. See näeb välja nagu tavaline tekst, kuid see pole nii: väli peegeldab mõnda dokumendi muutuvat aspekti või muid tingimusi, nagu kuupäev ja kellaaeg.
-
Paljud teised Wordi käsud lisavad dokumenti välju, näiteks leheküljenumbrite käsud. Dialoogiboksis Field on need aga kõik loetletud.
-
Parim vihje, et teil on väli, mitte tekst, saate siis, kui proovite välja kustutada.
Kuidas välja värskendada
See, et väli sisaldab dünaamilist teksti, ei tähenda, et väli on alati täpne. Aeg-ajalt vajavad väljad värskendamist. See toimub kahel viisil: Esiteks saate välja värskendada, sulgedes dokumendi ja avades selle uuesti; teiseks saate välja käsitsi värskendada.
Tagamaks, et väljal kuvatakse ajakohane teave, paremklõpsake sellel ja valige käsk Värskenda välja. Välja teksti värskendatakse.
Kui te pole kindel, milline tekst teie dokumendis on väli, klõpsake sellel tekstil hiirekursorit. Väljad on Wordis esile tõstetud tumehalli taustaga.
Kuidas välja vahetada
Väljal ei saa teksti redigeerida, mis rikub välja punkti. Selle asemel saate kohandada välja sisu: paremklõpsake väljal ja valige hüpikmenüüst Redigeeri välja. Dialoogiboks Väli kuvatakse uuesti, mis võimaldab teil teha mis tahes muudatusi, mida vajalikuks peate.
Nii nagu need mutandid Beeath the Planet of the Apes'i lõpus eemaldasid oma inimmaski, saate ka välja maski eemaldada, paremklõpsates sellel ja valides käsu Lülita väljakoodid sisse. Näiteks väli FileSize näeb välja selline:
{ FAILISUURUS * MERGEFORMAT }
Välja inimloetavale kujule taastamiseks paremklõpsake seda uuesti ja valige käsk Lülita väljakoodid sisse. Kõik kiitus olgu pommile.
Kuidas välju kustutada
Välja eemaldamine toimib peaaegu nagu teksti kustutamine. Peamine erinevus seisneb selles, et peate kaks korda vajutama Delete või Backspace klahvi. Näiteks kui vajutate välja kustutamiseks tagasilükkeklahvi, tõstetakse esile kogu väli. See on teie vihje, et kustutate välja, mitte tavalist teksti. Välja (ja selle teksti) kustutamiseks vajutage uuesti tagasilükkeklahvi.
Välja sisu juhtelemendid
Wordi väljad ei ole ainsad vidinad, mille saate dünaamilist teksti sisaldavasse dokumenti kleepida. Teine nüanss on sisu juhtimine. See ei ole tegelikult väli, kuigi selle saab sisestada nii, nagu see oleks väli, ja seejärel värskendada. Peamine erinevus seisneb selles, kuidas sisu juhtelement välja näeb, mis on umbes selline:
Sisu juhtelemendid sisestatakse tavaliselt Wordi käskude abil, näiteks need, mis loovad automaatselt päised või jalused või lisavad leheküljenumbreid. Atribuudi juhtelemendi sisestamiseks saate valida ka käsu Kiirosad→Dokumendi atribuut. Menüü Võrrand, mis asub vahekaardi Lisa sümbolite rühmas, lisab ka sisu juhtelemendid.
Soovi korral saate sisu juhtelemendi sisu redigeerida ja mõned juhtelemendid on nii loodud. Kuid teksti redigeerimine muudes juhtelementides muudab asja lihttekstiks, seega olge ettevaatlik.
Ajatundlikke sisu juhtelemente saab värskendada, vajutades klahvi F9.
Mõnel kuupäeva sisu juhtnupul on kuupäeva valimise nupp, mis kuvab pisikese kalendri, mille abil saate määrata atribuudi kuupäeva.
Kuidas panna dokumenti erinevaid välju
Kõigist miljonitest väljadest, mida saate Wordis sisestada ja kasutada, võite kasutada ainult väikest osa. See eeldab, et dialoogiboks Väli on avatud ja äritegevuseks valmis, kui alustate toiminguid.
Lehekülje numbrid
Minu lemmikväljad on leheküljenumbrite väljad. Tagamaks, et dokument kajastab täpselt praegust leheküljenumbrit, sisestage praeguse lehekülje numbri väli:
Dialoogiboksis Väli valige ripploendist Kategooriad nummerdamine.
Valige väljanimede loendist Lehekülg.
Valige dialoogiboksi Väli jaotises Välja atribuudid leheküljenumbri vorming.
Klõpsake nuppu OK.
Praeguse lehekülje number kuvatakse teie dokumendis dünaamiliselt. Muidugi võib lehenumber maanduda ka päises või jaluses või mujal.
Lehtede koguarv
Dokumendi lehekülgede koguarvu lisamiseks järgige neid juhiseid.
Valige ripploendist Kategooriad Dokumendi teave.
Valige loendist Väljanimed NumPages.
Valige vorming.
Klõpsake nuppu OK.
Sõnade arv
Kas saate sõna eest palka? Pange oma dokumendi lõppu automaatne sõnade arv:
Valige loendist Kategooriad Dokumendi teave.
Valige loendist Väljanimed NumWords.
Klõpsake nuppu OK.
Dokumendi failinimi
Paljud organisatsioonid paigutavad dokumendi failinime dokumendi päisesse või jalusesse. Miks mitte kasutada arvamise asemel välja, mis sisaldab dokumendi täpset nime? Tee seda:
Valige loendist Kategooriad Dokumendi teave.
Valige väljanimede loendist failinimi.
Valige välja atribuudid vorming (teksti suurtäht).
Soovi korral märkige ruut Lisa tee failinime juurde.
Klõpsake nuppu OK.
Välja FileName värskendatakse isegi siis, kui muudate failinime; väli kajastab alati faili nime. See on väljade kasutamise eelis staatilise teksti tippimise ees.