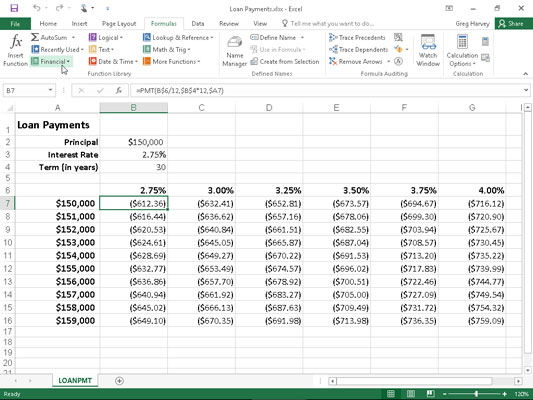Funktsioon Excel 2016 PMT lindi vahekaardi Valemid rippmenüüs Finantsnupu rippmenüüs arvutab annuiteedi perioodilise makse, eeldades võrdsete maksete voogu ja püsivat intressimäära. Funktsioon PMT kasutab järgmist süntaksit:
=PMT(määr,nper,pv,[fv],[tüüp])
Nagu teistegi tavaliste finantsfunktsioonide puhul, on määr intressimäär perioodi kohta, nper on perioodide arv, pv on nüüdisväärtus või summa, mida tulevased maksed praegu väärt on, fv on tulevane väärtus või rahajääk, mida soovite pärast viimane makse on tehtud (Excel eeldab selle valikulise argumendi väljajätmisel tulevikuväärtuseks nulli, nagu teeksite seda laenumaksete arvutamisel) ja tüüp on perioodi lõpus tehtud maksete väärtus 0 või tehtud maksete väärtus 1 perioodi alguses. (Kui jätate valikulise tüübi argumendi välja, eeldab Excel, et makse tehakse perioodi lõpus.)
PMT funktsiooni kasutatakse sageli fikseeritud intressimääraga hüpoteeklaenude makse arvutamiseks.
Joonisel on näidistööleht, mis sisaldab tabelit, mis kasutab PMT-funktsiooni laenumaksete arvutamiseks erinevate intressimäärade (2,75–4,00 protsenti) ja põhisummade (150 000–159 000 USD) jaoks. Tabel kasutab lahtrisse B2 sisestatud algset põhisummat, kopeerib selle lahtrisse A7 ja suurendab seda 1000 dollari võrra vahemikus A8:A16. Tabelis kasutatakse algset intressimäära, mille sisestate lahtrisse B3, kopeeritakse lahtrisse B6 ja seejärel suurendatakse seda algmäära 1/4 protsendi võrra vahemikus C6:G6. Mõiste aastates lahtris B4 on konstantne tegur, mida kasutatakse kogu laenumaksete tabelis.
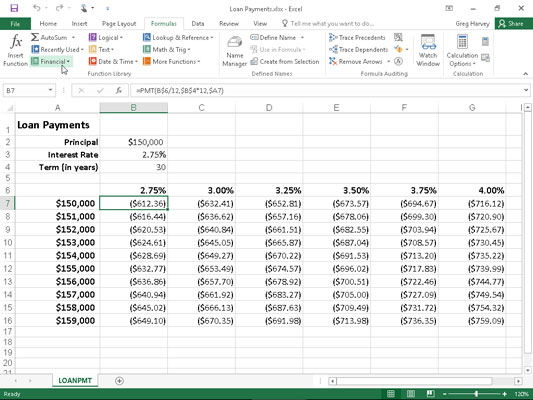
Laenumaksete tabel kasutades PMT funktsiooni erinevate laenumaksete arvutamiseks.
Et saada aimu, kui lihtne on seda tüüpi laenumaksete tabeli koostamine funktsiooniga PMT, järgige selle uuel töölehel loomiseks järgmisi samme:
Sisestage lahtrisse A1 pealkirjad Laenumaksed, lahtrisse A2 põhisumma, lahtrisse A3 intressimäär ja lahtrisse A4 Tähtaeg (aastates).
Sisestage lahtrisse B2 150 000 $, lahtrisse B3 2,75% ja lahtrisse B4 30.
Need on algväärtused, millega koostate laenumaksete tabeli.
Asetage lahtrikursor asendisse B6 ja koostage valem =B3.
Luues linkimisvalemi, mis toob B3 intressimäära algväärtuse valemiga ette, tagate, et intressimäära väärtus lahtris B6 kajastab kohe kõiki lahtris B3 tehtud muudatusi.
Asetage lahtrikursor lahtrisse C6 ja koostage valem =B6+.25%.
Lisades 1/4 protsenti intressimäärale B6 väärtusele valemiga =B6+0,25% C6-s, selle asemel, et luua seeria automaatse täitmise pidemega, tagate, et intressimäära väärtus lahtris C6 on alati 1/4 protsenti suurem kui lahtrisse B6 sisestatud intressimäära väärtus.
Lohistage lahtris C6 täitmispidet, et laiendada valikut paremale lahtrisse G6, ja seejärel vabastage hiirenupp.
Asetage lahtrikursor lahtrisse A7 ja seejärel koostage valem =B2.
Jällegi, kasutades valemit =B2, et tuua esialgne põhisumma lahtrisse A7, tagate, et lahtril A7 on alati sama väärtus kui lahtril B2.
Asetage lahtrikursor aktiivsesse A8-sse ja koostage valem =A7+1000.
Ka siin kasutate valemit =A7+1000, selle asemel, et luua automaatse täitmise funktsiooniga seeria, nii et A8 põhiväärtus on alati 1000 dollarit suurem kui mis tahes lahtrisse A7 paigutatud väärtus.
Lohistage lahtris A8 täitmispidet allapoole, kuni laiendate valikut lahtrisse A16, ja vabastage seejärel hiirenupp.
Lahtris B7 klõpsake valemiribal nuppu Lisa funktsioon, valige ripploendist Või valige kategooria valik Finants ja seejärel topeltklõpsake loendiboksis Funktsiooni valimine funktsiooni PMT.
Avanevas dialoogiboksis Funktsiooni argumendid saate määrata kiiruse, nper ja pv argumendid. Liigutage dialoogiboks Funktsiooni argumendid kindlasti paremale, et ükski selle osa ei varjaks teie töölehe veergude A ja B andmeid, enne kui jätkate argumentide täitmiseks järgmisi samme.
Klõpsake lahtrit B6, et lisada B6 väljale Rate, ja seejärel vajutage kaks korda klahvi F4, et teisendada suhteline viide B6 segaviiteks B$6 (veeru suhteline, rea absoluutne), enne kui sisestate /12.
Sa teisendada suhteline lahtri B6 segatud viide B $ 6, nii et Excel ei ole reguleerida rea number kopeerimisel PMT valemi alla iga rida tabeli, kuid see ei reguleeri veerutähis kopeerimisel valemiga kogu oma veerud . Kuna lahtrisse B3 sisestatud (ja seejärel lahtrisse B6 ette toodud) esialgne intressimäär on aastane intressimäär, kuid soovite teada igakuist laenumakset, peate aastamäära teisendama kuumääraks, jagades lahtris oleva väärtuse. B6 poolt 12.
Klõpsake tekstikasti Nper, klõpsake lahtrit B4, et lisada see lahtri viide sellesse tekstivälja, ja seejärel vajutage üks kord klahvi F4, et teisendada suhteline viide B4 absoluutseks viiteks $B$4, enne kui sisestate *12.
Peate teisendama suhtelise lahtriviide B4 absoluutseks viiteks $B$4, nii et Excel ei kohandaks ei reanumbrit ega veeru tähte, kui kopeerite PMT-valemi tabeli ridadest allapoole ja üle veergu. Kuna tähtaeg on aastane periood, kuid soovite teada igakuist laenumakset, peate iga-aastased perioodid teisendama kuuperioodideks, korrutades lahtris B4 oleva väärtuse 12-ga.
Klõpsake tekstikasti Pv, klõpsake selle lahtri viide sellesse tekstikasti A7 ja seejärel vajutage kolm korda klahvi F4, et teisendada suhteline viide A7 segaviideteks $A7 (veeru absoluutne, rea suhteline).
Peate teisendama suhtelise lahtriviide A7 segaviiteks $A7, et Excel ei kohandaks veeru tähte, kui kopeerite PMT valemi tabeli igas veerus, vaid kohandab rea numbrit valemi alla kopeerimisel. üle selle ridade.
Klõpsake nuppu OK, et lisada lahtrisse B7 valem =PMT(B$6/12,$B$4*12,$A7).
Nüüd olete valmis selle algse PMT valemi alla kopeerima ja seejärel uuesti, et täita kogu laenumaksete tabel.
Lohistage lahtri B7 täitmispidet allapoole, kuni laiendate täitevahemikku lahtrini B16, ja vabastage seejärel hiirenupp.
Kui olete algse PMT valemi kopeerinud lahtrisse B16, olete valmis kopeerima selle paremale lahtrisse G16.
Lohistage täitmispidet paremale, kuni laiendate täitevahemikku B7:B16 lahtrini G16, ja vabastage seejärel hiirenupp.
Pärast algse valemi kopeerimist täitmispidemega laiendage kindlasti veerge B kuni G piisavalt, et kuvada nende tulemused. (Saate seda teha ühe sammuga, lohistades läbi nende veergude päised ja seejärel topeltklõpsates veeru G parempoolsel äärisel.)
Kui olete sellise laenutabeli loonud, saate seejärel muuta põhiosa või intressimäära, aga ka tähtaega, et näha, millised maksed oleksid erinevate muude stsenaariumide korral. Samuti saate sisse lülitada käsitsi ümberarvutamise, et saaksite kontrollida, millal Laenumaksete tabel ümber arvutatakse.