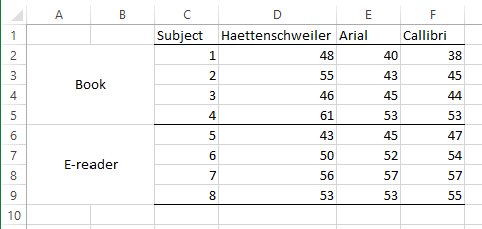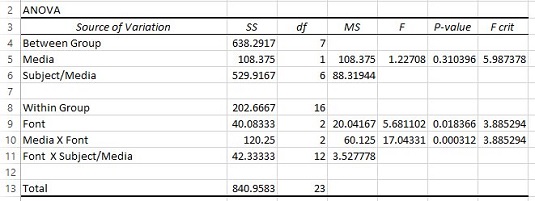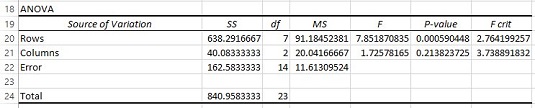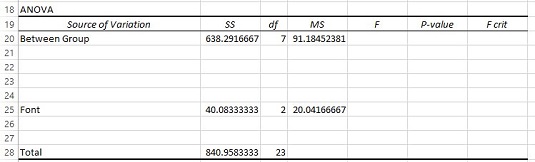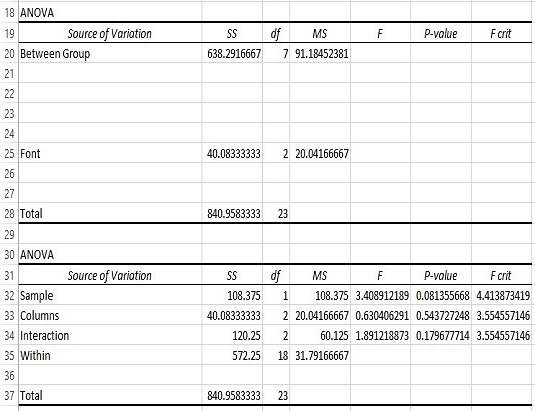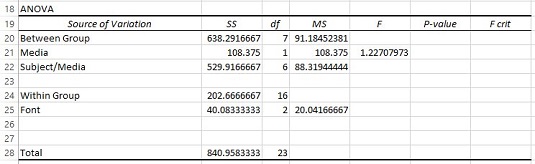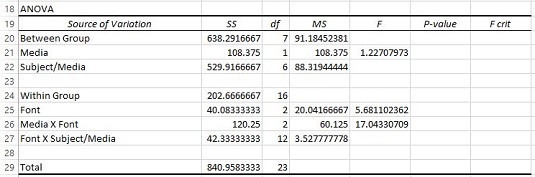Kunagi võib Exceli analüüsitööriistapakis olla valik nimega ANOVA: Mixed Design. Kahjuks pole see päev täna. Selle asemel saate analüüsi tegemiseks kasutada kahte ToolPaki tööriista ja teadmisi seda tüüpi kujunduse kohta.
Muutuja Between Group, Media (muutuja A) tasemed on vasakpoolses veerus. Grupisisese muutuja Font (muutuja B) tasemed on ülemisel real. Iga lahtri kirje on lugemiskiirus sõnades minutis.
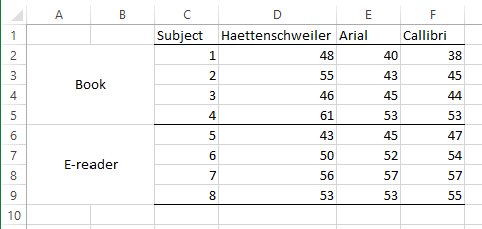
Andmed uuringu jaoks muutujaga Between Group ja In Group muutujaga.
Järgmisena näete täidetud ANOVA tabelit.
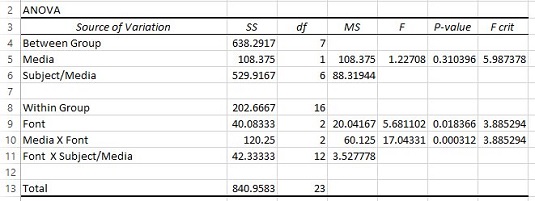
Täidetud ANOVA tabel ülaltoodud analüüsi jaoks.
Kuidas sa sinna saad? Üllataval kombel on see üsna lihtne, kuigi sellega on seotud üsna mitu sammu. Kõik, mida pead tegema, on käivitada kaks ANOVA-d samadel andmetel ja ühendada ANOVA tabelid.
Järgige neid samme.
Kui andmed on töölehel sisestatud, valige Data | Andmete analüüs.
See avab dialoogiboksi Andmeanalüüs.
Dialoogiboksis Andmeanalüüs valige Anova: kahefaktoriline ilma replikatsioonita.
See avab dialoogiboksi Anova: kahefaktoriline replikatsioonita.
Sisestage väljale Sisestusvahemik lahtrivahemik, mis sisaldab andmeid.
Selle näite puhul on see C1:F9. See vahemik sisaldab veerupäiseid, seega märkige ruut Sildid.
Kui raadionupp New Worksheet Ply on valitud, klõpsake nuppu OK.
Tulemuseks on ANOVA tabel.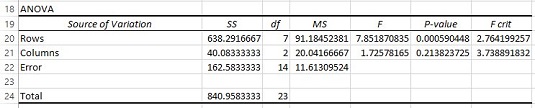
Muutke ANOVA tabelit: sisestage teise ANOVA terminite read, muutke dispersiooniallikate nimesid ja kustutage mittevajalikud väärtused.
Esmalt sisestage ridade ja veergude vahele neli rida (20. rea ja algse rea 21 vahele).
Järgmisena muutke suvandi Ridad väärtuseks Between Group ja Veerud väärtuseks Font (muutuja B nimi).
Seejärel kustutage kogu teave realt, mille veerus Allikas on viga .
Lõpuks kustutage F- suhted, P- väärtused ja F-kriteeriumid . ANOVA tabel näeb nüüd välja selline.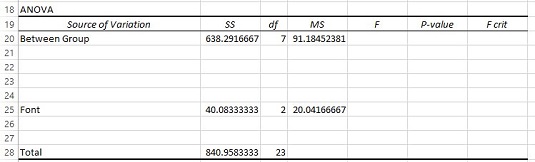
Veel kord valige Data | Andmete analüüs.
Seekord valige dialoogiboksist Andmeanalüüs ANOVA: kahefaktoriline replikatsiooniga.
Sisestage väljale Sisestusvahemik lahtri massiiv, mis sisaldab andmeid, sealhulgas veerupäised.
Selleks valige töölehel C1:F9.
Sisestage väljale Rows Per Sample subjektide arv muutuja Between Groups igal tasemel.
Selle näite puhul on see 4.
Kui raadionupp New Worksheet Ply on valitud, klõpsake nuppu OK.
Kopeerige saadud ANOVA tabel ja kleepige see esimese ANOVA-ga töölehele, vahetult esimese ANOVA tabeli alla.
Tööleht peaks välja nägema selline.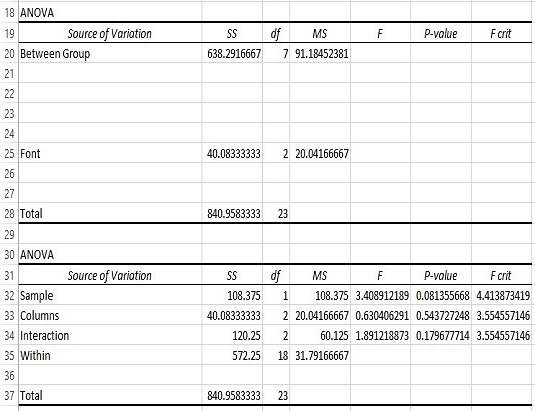
Lisage rühmasiseselt esimesse ANOVA tabelisse, neli rida jaotises Between Group, ja arvutage SS-i ja df-i väärtused.
Tippige reale 24 rühmasiseselt. Grupisisese SS on SS Total – SS Between Group (B28-B20). Grupisisese df on df Total – df Between Group (C28-C20).
Kopeerige andmerida Näidis teisest ANOVA tabelist ja kleepige see esimesse ANOVA tabelisse, mis asub vahetult jaotise Between Group all.
Kopeerige ja kleepige ainult allika nimi (näidis), selle SS ja df.
Määrake Sample muutuja Between Group nimeks (muutuja A).
Muutke näidis valikuks Media.
Järgmisele reale sisestage S/A allika nimi ja arvutage selle SS, df ja MS.
Sisestage teema/meedia. SS on SS Between Group – SS Media (B20:B21). Df on df Between Group – df Media (C20:C21). MS on SS jagatud df-ga (B22/C22).
Arvutage vastavas lahtris muutuja A F suhe.
See on MS Media jagatud MS subjekti/meediumiga (D21/D22), mis on arvutatud E21-s. ANOVA tabel näeb nüüd välja selline.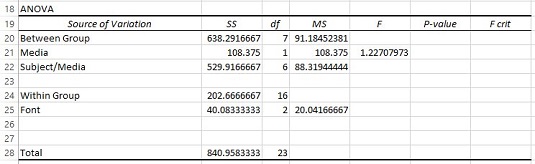
Kopeerige teisest ANOVA tabelist interaktsioon, selle SS, df ja MS ning kleepige B-muutuja nime all oleva rea esimesse ANOVA tabelisse. Muutke Interaction muutuja A ja muutuja B vahelise interaktsiooni nimeks.
Kopeerige teave realt 34 reale 26, mis asub kohe fondi all. Muutke interaktsiooniks Media X font.
Järgmisele reale tippige BXS/A allika nimi ja arvutage selle SS, df ja MS.
Tippige A27-sse Font X Teema/meedium. SS on SS In Group – SS Font – SS Media X Font (B24 – B25 – B26). Df on df In Group – df Font – df Media X Font (C24 – C25 – C26). MS on SS jagatud df-ga (B27/C27).
Arvutage vastavates lahtrites ülejäänud F- suhted.
Jagage jaotises E25 D25 D27-ga. Jagage jaotises E26 D26 D27-ga. Selguse huvides sisestage rida kogusumma kohale.
Et tabelis nägema täidetud ANOVA tabeli varem kasutada F.DIST.RT leida P- väärtused ja F.INV.RT leida F- crits. Saate ka MSBetween Groupi väärtuse kustutada, kuna sellel pole mõtet.
Mõnusate kosmeetiliste efektide saamiseks tõmmake allikad põhikategooriate alla (rühmade vahel ja rühmade sees) ja asetage põhikategooriate jaoks df keskele.
Ja kuidas on analüüsiga? Täidetud ANOVA tabel ei näita meedia mõju, fondi olulist mõju ja Media X fondi interaktsiooni.
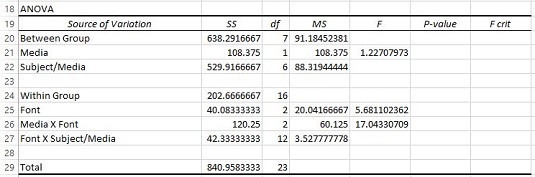
ANOVA tabel kõigi SS-, df-, MS- ja F-suhetega.
See protseduur kasutab tööriista Anova: Two-Factor With Replication – tööriista, mis sõltub iga tegurite kombinatsiooni võrdsest arvust kordustest (ridadest). Selle protseduuri toimimiseks peab muutuja Between Groups igal tasemel olema võrdne arv inimesi.