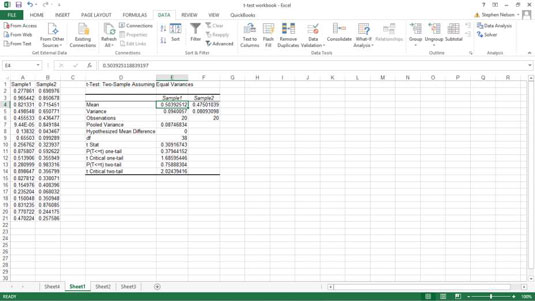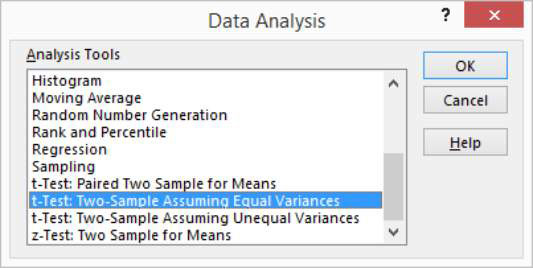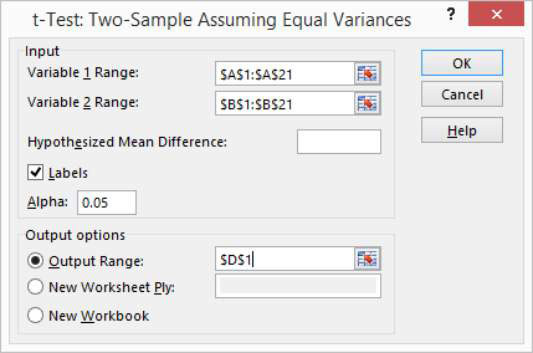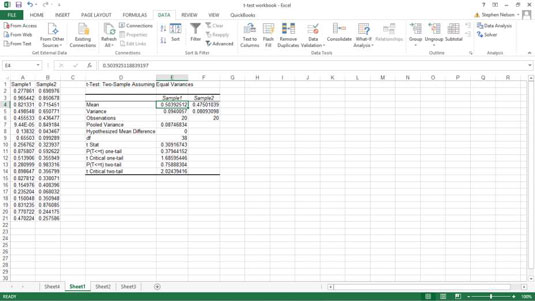Exceli andmeanalüüsi lisandmoodul pakub kolme tööriista t-väärtuste ja t-testidega töötamiseks, mis võivad olla väga kasulikud, kui soovite teha järeldusi väga väikeste andmekogumite kohta.
-
t-Test: Paired Two Sample for Means
-
t-test: kahe valimiga, eeldades võrdseid dispersioone
-
t-test: kahe valimiga, eeldades ebavõrdseid dispersioone
Lühidalt, siin on, kuidas need kolm tööriista töötavad. Illustratsiooni huvides oletagem, et töötate nende väärtustega. Töölehe vahemik A1:A21 sisaldab esimest väärtuste komplekti. Töölehe vahemik B1:B21 sisaldab teist väärtuste komplekti.

T-testi arvutamiseks toimige järgmiselt.
Valige vahekaardi Andmed suvand Andmeanalüüs.
Kui Excel kuvab dialoogiboksi Andmeanalüüs, valige selle analüüsitööriistade loendist sobiv t-testi tööriist.
-
t-Test: Paired Two-Sample For Means: Valige see tööriist, kui soovite sooritada paaris kahe valimiga t-testi.
-
t-Test: Kahe valimiga, eeldades võrdseid dispersioone: valige see tööriist, kui soovite teha kahe valimiga testi ja teil on põhjust eeldada, et mõlema valimi keskmised on üksteisega võrdsed.
-
t-Test: Kahe valimi ebavõrdseid hälbeid eeldav tööriist : valige see tööriist, kui soovite teha kahe valimiga testi, kuid eeldate, et kahe valimi dispersioonid on ebavõrdsed.
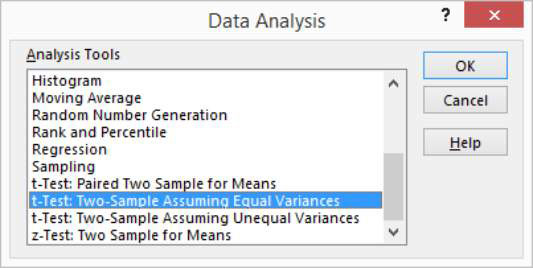
Pärast õige t-testi tööriista valimist klõpsake nuppu OK.
Seejärel kuvab Excel sobiva t-testi dialoogiboksi. Siin on dialoogiboks t-Test: Paired Two Sample Assuming Equal Variances.
Teised t-testi dialoogiaknad näevad välja väga sarnased.
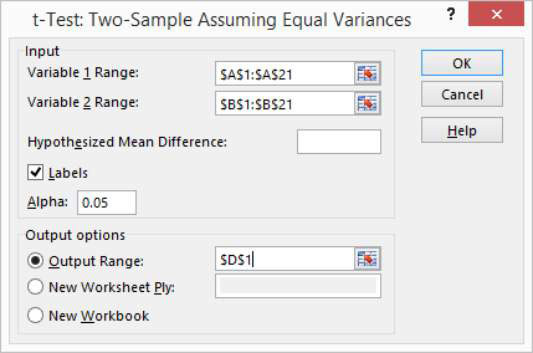
Sisestustekstikastides Muutuja 1 vahemik ja Muutuja 2 vahemik tuvastage näidisväärtused, öeldes Excelile, millistesse töölehe vahemikesse olete need kaks näidist salvestanud.
Nendesse tekstikastidesse saate sisestada vahemiku aadressi. Või võite klõpsata tekstiväljal ja seejärel valida vahemiku, klõpsates ja lohistades. Kui muutujavahemiku esimeses lahtris on silt ja lisate selle loomulikult vahemiku valikusse, märkige ruut Sildid.
Kasutage tekstikasti Hüpoteesitud keskmine erinevus, et näidata, kas arvate, et keskmised on võrdsed.
Kui arvate, et valimite keskmised on võrdsed, sisestage sellesse tekstikasti 0 (null). Kui arvate, et keskmised ei ole võrdsed, sisestage keskmine erinevus.
Märkige alfa-tekstikastis oma t-testi arvutamise usaldustase.
Usaldusväärsuse tase on vahemikus 0 kuni 1. Vaikimisi on usaldusnivoo võrdne 0,05-ga, mis võrdub 5-protsendilise usaldustasemega.
Jaotises Väljundsuvandid märkige, kuhu t-testi tööriista tulemused salvestada.
Valige üks raadionuppudest ja sisestage tekstiväljadesse teave, et määrata, kuhu Exceli t-testi analüüsi tulemused paigutada. Näiteks t-testi tulemuste paigutamiseks olemasoleva töölehe vahemikku valige raadionupp Väljundvahemik ja seejärel tuvastage vahemiku aadress. Kui soovite paigutada t-testi tulemused mujale, valige mõni muu raadionupp.
Klõpsake nuppu OK.
Excel arvutab t-testi tulemused. Vaadake t-testi tulemusi paaris kahe valimi puhul, eeldades võrdseid dispersioone. T-testi tulemused näitavad iga andmekogumi keskmist, dispersiooni, vaatluste arvu, koondatud dispersiooni väärtust, oletatavat keskmist erinevust, vabadusastmeid (lühendatult df ), t-väärtust (või t -stat) ning ühe- ja kahesabaliste testide tõenäosusväärtused.