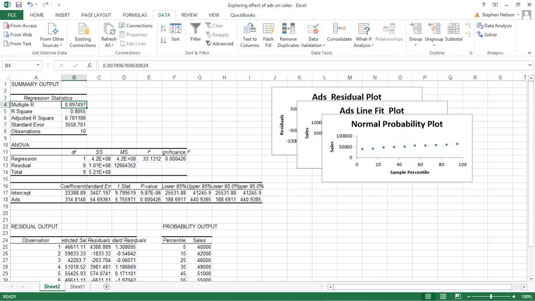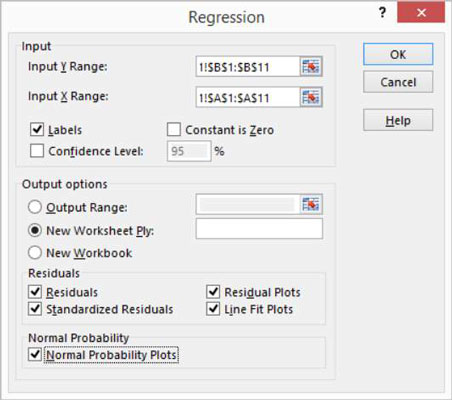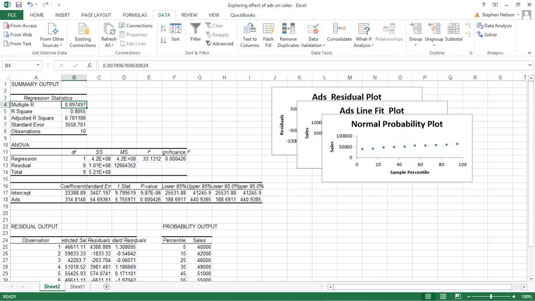Saate liikuda kaugemale visuaalsest regressioonianalüüsist, mida hajusdiagrammi tehnika pakub. Saate kasutada andmeanalüüsi lisandmooduli pakutavat Exceli regressioonitööriista. Näiteks öelge, et kasutasite lihtsa andmekogumi vaatamise alustamiseks hajusgraafiku tehnikat. Seejärel saate Excelis luua hajuvusdiagrammi . Ja pärast seda esmast uurimist oletagem, et soovite andmeid põhjalikumalt vaadata, kasutades täielikku, vangi võtmata, regressiooni.
Regressioonanalüüsi tegemiseks andmeanalüüsi lisandmooduli abil tehke järgmist.
Öelge Excelile, et soovite liituda suurte liigadega, klõpsates vahekaardil Andmed käsku Andmeanalüüs.
Kui Excel kuvab dialoogiboksi Andmeanalüüs, valige loendist Analüüsitööriistad regressioonitööriist ja seejärel klõpsake nuppu OK.
Excel kuvab dialoogiboksi Regressioon.
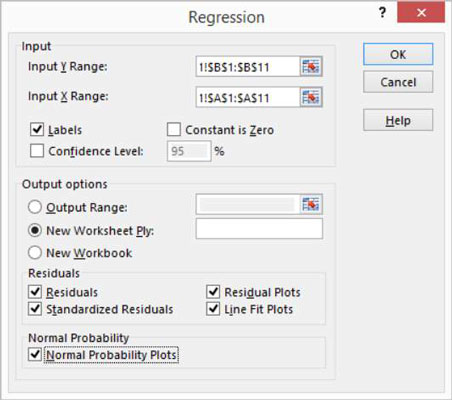
Tuvastage oma Y ja X väärtused.
Kasutage tekstikasti Sisestus Y vahemik, et tuvastada teie sõltuvaid muutujaid sisaldav töölehe vahemik. Seejärel kasutage tekstikasti Input X Range, et tuvastada töölehe vahemiku viide, mis sisaldab teie sõltumatuid muutujaid.
Kõik need sisendvahemikud peavad olema üks väärtuste veerg. Näiteks kui soovite kasutada regressioonitööriista, et uurida reklaamide mõju müügile, sisestage X-vahemiku sisendi tekstikasti $A$1:$A$11 ja Y-vahemiku sisestusteksti $B$1:$B$11. kasti. Kui teie sisestusvahemikud sisaldavad silti, märkige ruut Sildid.
(Valikuline) Määra konstandiks null.
Kui regressioonisirge peaks algama nullist – teisisõnu, kui sõltuv väärtus peaks võrduma nulliga, kui sõltumatu väärtus võrdub nulliga – märkige ruut Constant Is Zero.
(Valikuline) Arvutage oma regressioonanalüüsis usaldustase.
Selleks märkige ruut Confidence Level ja seejärel (tekstiväljale Usaldustase) sisestage usaldustase, mida soovite kasutada.
Valige regressioonanalüüsi tulemuste asukoht.
Väljundsuvandite raadionuppude ja tekstiväljade abil saate määrata, kuhu Excel paigutab regressioonanalüüsi tulemused. Näiteks regressioonitulemuste paigutamiseks olemasoleva töölehe vahemikku valige raadionupp Väljundvahemik ja seejärel tuvastage tekstikastis Väljundvahemiku vahemiku aadress. Regressioonitulemuste mujale paigutamiseks valige mõni muu raadionupp.
Tehke kindlaks, milliseid andmeid soovite tagastada.
Valige märkeruutudest Jäägid, et määrata, milliseid jääkide tulemusi soovite regressioonanalüüsi osana tagastada.
Samamoodi märkige ruut Normal Probability Plots, et lisada regressioonanalüüsi tulemustele jääkide ja normaaltõenäosuse teave.
Klõpsake nuppu OK.
Excel näitab osa regressioonanalüüsi tulemustest, sealhulgas kolme virnastatud visuaalset regressioonanalüüsi andmete graafikut.
Seal on vahemik, mis pakub põhilist regressioonistatistikat, sealhulgas R-ruudu väärtus, standardviga ja vaatluste arv. Selle teabe all pakub regressioonitööriist dispersioonianalüüsi (või ANOVA) andmeid, sealhulgas teavet vabadusastmete, ruutude summa väärtuse, keskmise ruutväärtuse, f-väärtuse ja F-i olulisuse kohta.
ANOVA teabe all annab regressioonitööriist teavet andmete põhjal arvutatud regressioonijoone kohta, sealhulgas koefitsiendi, standardviga, t-stat ja lõikude tõenäosuse väärtused – samuti sama teabe sõltumatu muutuja kohta, mis on kuulutuste arv. Excel joonistab mõned regressiooniandmed lihtsate hajuvusdiagrammide abil välja.