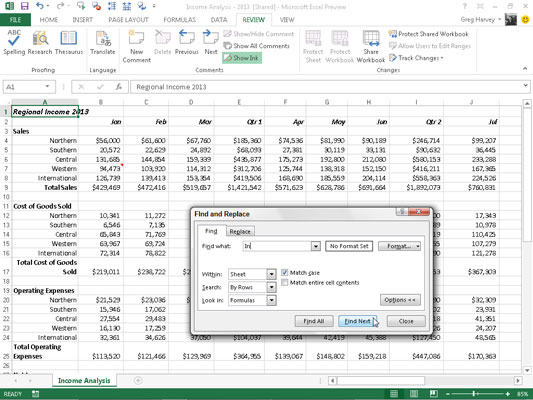Kui kõik muu ebaõnnestub, saate töölehel konkreetse teabe leidmiseks kasutada Excel 2013 funktsiooni Otsi. Dialoogiboksi Otsi ja asenda avamiseks valige Avaleht → Otsi ja vali → Otsi või vajutage klahvikombinatsiooni Ctrl+F, Shift+F5 või isegi Alt+HFDF.
Sisestage selle dialoogiboksi Otsi mis rippmenüüsse tekst või väärtused, mida soovite leida, ja seejärel klõpsake nuppu Otsi järgmine või vajutage otsingu alustamiseks sisestusklahvi. Otsinguvalikute laiendamiseks valige dialoogiboksis Otsi ja asenda nupp Suvandid.
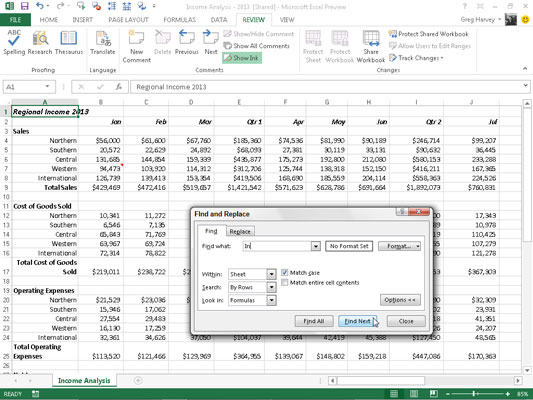
Kui otsite tekstikirjet funktsiooni Otsi ja asenda abil, pidage meeles, kas tekstiväljale Otsi mis sisestatav tekst või number on oma lahtris eraldi või esineb mõne muu sõna või väärtuse osana. Näiteks kui sisestate tähemärki on Find Mis tekstikasti ja sa ei vali Match Kogu Cell Sisu kast, Excel leiud
-
In Regional Income 2010 lahter A1
-
In International in A8, A16, A24 ja nii edasi
-
In in Tegevuskulud kokku raku A25
Kui valite enne otsimist dialoogiboksis Otsi ja asenda välja Sobita kogu lahtri sisu, ei pea Excel midagi lehel leiduvat vasteks, kuna kõigi kirjete puhul on otsitavat teksti ümbritsev muu tekst. Kui teil oleks lahtris Indiana (IN) lühend ja oleksite valinud suvandi Match Entire Cell Contents, leiaks Excel selle lahtri.
Teksti otsimisel saate ka määrata, kas soovite, et Excel vastaks suur- ja suurtähtedele, mida kasutate otsinguteksti sisestamisel tekstiväljale Otsi. Vaikimisi ignoreerib Excel teie töölehe lahtrites oleva teksti ja tekstiväljale Otsi mis sisestatud otsinguteksti vahelisi suur- ja suurtähtede erinevusi. Tõstutundliku otsingu tegemiseks peate märkima ruudu Match Case.
Kui tekstil või väärtustel, mida soovite töölehel leida, on erivorming, saate otsingu tegemisel määrata sobiva vormingu.
Selleks, et Excel sobiks töölehel konkreetsele lahtrile määratud vorminguga, toimige järgmiselt.
Klõpsake dialoogiboksi Otsi ja asenda nuppu Vorming paremal asuvat rippmenüü nuppu ja valige hüpikmenüüst suvand Vali vorming lahtrist.
Excel avab dialoogiboksi Vormingu otsimine.
Klõpsake dialoogiboksi Otsi vormingu allosas nuppu Vali vorming lahtrist.
Dialoogiboks Vormingu otsimine kaob ja Excel lisab tavalisele valgele hiire- ja puutekursorile tinditilguti ikooni.
Klõpsake tinditilga kursorit töölehe lahtris, mis sisaldab vormingut, mida soovite sobitada.
Valitud töölehel olev vorming kuvatakse dialoogiboksi Otsi ja asenda tekstikasti Eelvaade ja seejärel saate otsida seda vormingut töölehe muudest kohtadest, klõpsates nuppu Otsi järgmine või vajutades sisestusklahvi.
Dialoogiboksi Vormingu otsimise suvandite hulgast otsinguga sobiva vormingu valimiseks toimige järgmiselt.
Klõpsake nuppu Vorming või selle rippmenüü nuppu ja valige menüüst Vorming.
Valige erinevatelt vahekaartidelt sobivad vormindamissuvandid ja klõpsake nuppu OK.
Kui kasutate otsingule vastava vormingu valimiseks üht neist meetoditest, muutub nupp Vormingut määramata nupuks Eelvaade. Sellel nupul olev sõna Eelvaade kuvatakse mis tahes fondi ja atribuutidega, mille Excel valib näidislahtrist või dialoogiboksis Vormingu otsimine tehtud valikute kaudu.
Otsimise ja asendamise lähtestamiseks, et otsida uuesti kõigist vormingutest, klõpsake nuppu Vorming → Kustuta otsinguvorming ja nuppude Otsi mis ja Vorminda vahele ilmub uuesti kiri No Form Set.
Kui otsite töölehel väärtusi, pidage meeles valemite ja väärtuste erinevust. Näiteks oletame, et teie töölehe lahter K24 sisaldab arvutatud väärtust 15 000 dollarit. Kui sisestate tekstiväljale Otsi mis 15000 ja vajutage selle väärtuse otsimiseks sisestusklahvi, siis selle asemel, et leida lahtris K24 väärtust 15000, kuvab Excel hoiatuskasti järgmise teatega:
Microsoft Excel ei leia otsitavaid andmeid
Selle põhjuseks on asjaolu, et selle lahtri väärtus arvutatakse valemiga
=I24*J24
Väärtust 15000 selles valemis ei kuvata. Selleks, et Excel leiaks töölehe lahtrites mis tahes kirje, mis vastab 15 000-le, peate tavaliselt kasutatava Valemite suvandi asemel valima dialoogiboksi Otsi ja asenda rippmenüüst Otsi sisse väärtused.
Kui te ei tea otsitava sõna või nime täpset kirjapilti või täpset väärtust või valemit, võite kasutada metamärke, mis tähistavad puuduvat või tundmatut teksti. Kasutage küsimärki (?) ühe tundmatu tähemärgi tähistamiseks; kasutage tärni (*) mis tahes arvu puuduvate märkide tähistamiseks.
Oletame, et sisestate tekstikasti Otsi mis järgmise ja valite rippmenüüst Otsi suvandi Väärtused:
7*4
Excel peatub lahtrites, mis sisaldavad väärtusi 74, 704 ja 75 234. Excel leiab isegi tekstikirje 782 4th Street!
Kui soovite tegelikult otsida töölehel tärni, mitte kasutada tärni metamärgina, sisestage selle ette tilde (~) järgmiselt:
~*4
See paigutus võimaldab teil otsida töölehel valemit, mis korrutab arvuga 4.
Järgmine kirje tekstikastist Otsi mis leiab lahtrid, mis sisaldavad Jan, Jaanuar, Juuni, Janet jne.
J?n*