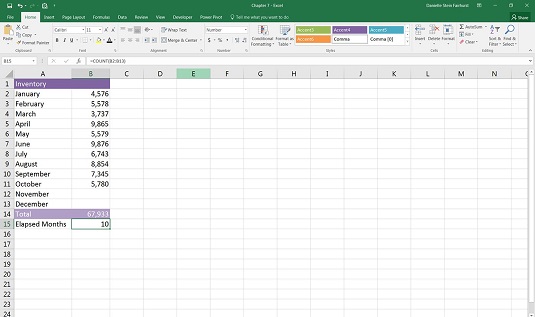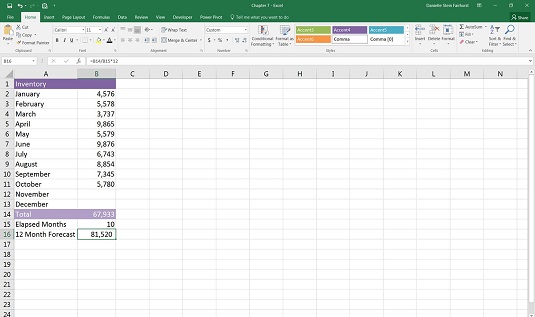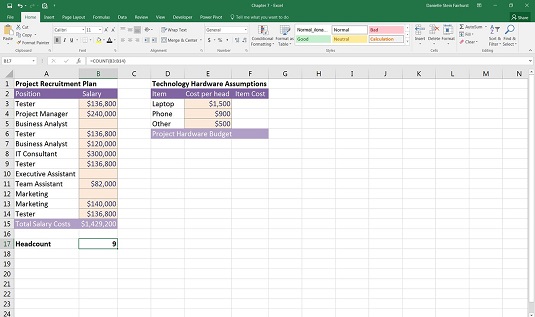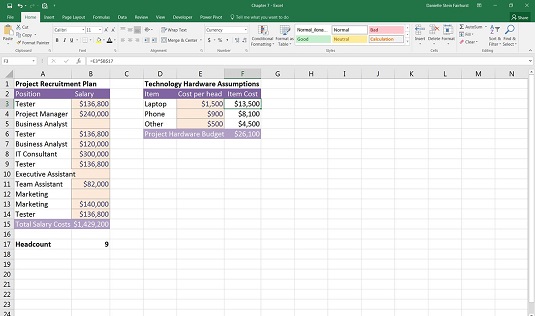Funktsioon COUNT, nagu nimigi ütleb, loeb. Kuigi see kõlab üsna lihtsalt, pole see tegelikult nii lihtne, kui tundub, ja sel põhjusel ei kasutata funktsiooni COUNT nii sageli kui väga tihedalt seotud funktsiooni COUNTA.
Funktsioon COUNT loeb ainult lahtrite arvu, mis sisaldavad vahemikus arvväärtusi. See ignoreerib täielikult tühje lahtreid ja kõiki vahemikku jäävaid lahtreid, mis ei sisalda arvväärtusi (nt teksti). Sel põhjusel kasutatakse funktsiooni COUNT ainult siis, kui soovite lugeda ainult numbreid.
Terve aasta prognoosi arvutamine COUNT funktsiooni abil
Proovime arvutada terve aasta projektsiooni funktsioonide COUNT ja COUNTA abil. Oletagem näiteks, et teil on ainult kümne kuu andmeid ja soovite teha igakuise eelarvekoosoleku jaoks terve aasta prognoosi. Saate arvutada, kui mitme kuu väärtuses andmeid teil on, kasutades valemit =COUNT(B2:B13), mis annab teile õige kulunud kuude arvu (10).
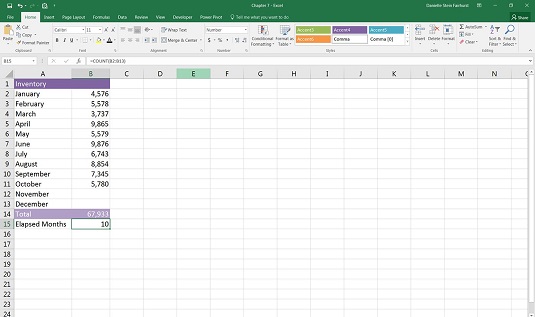
Funktsiooni COUNT kasutamine väärtuste arvu loendamiseks vahemikus.
Funktsiooni sisestamiseks võite sisestada valemi lahtrisse B15 või valida vahekaardi Avaleht või vahekaardi Valemid automaatse summeerimise nupu kõrval olevast ripploendist Loenda numbreid.
Pange tähele, et funktsioon COUNTA toimiks sel juhul sama hästi, kuid eriti soovite lugeda ainult numbreid, seega peaksite seekord jääma funktsiooni COUNT juurde.
Proovige lisada novembriks number ja pange tähele, et kulunud kuude arv muutub 11-ks. See on täpselt see, mida soovite, sest seda värskendatakse automaatselt iga kord, kui lisate uusi andmeid.
Lahtris B16 arvutage juba möödunud kuude keskmine igakuine varude maht. Seda saate teha valemiga =B14/B15. Seejärel saate selle arvu teisendada aastasummaks, korrutades selle 12-ga. Seega on kogu valem =B14/B15*12, mis annab tulemuseks 81 520.
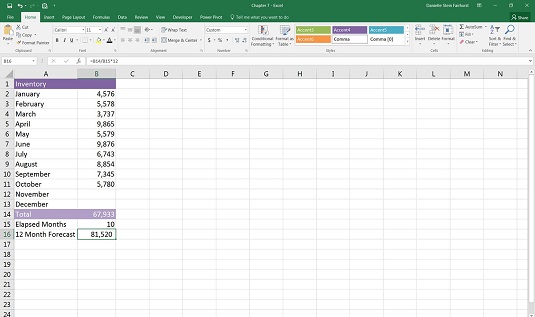
Täidetud 12 kuu prognoos.
Täpselt sama tulemuse saate saavutada valemiga =KESKMINE(B2:B13)*12. See, millist funktsiooni oma mudelis kasutada valite, on teie otsustada, kuid funktsioon AVERAGE ei nõua teilt kulunud kuude arvu arvutamist, nagu on näidatud ülaloleva pildi 15. real. Hea mõte on näha lehel kuvatud kuude arvu, et saaksite veenduda, et valem töötab õigesti.
Töötajate arvu kulude arvutamine funktsiooni COUNT abil
Vaatame veel ühte näidet, kus funktsioon COUNT võib olla kasulik. Kasutan sageli funktsiooni COUNT, et arvutada eelarvesse sisestatud töötajate arv. Funktsiooni COUNT kasutamise praktilise näite saamiseks finantsmudeli osana toimige järgmiselt.
Laadige alla fail 0701.xlsx , avage see ja valige vahekaart 7-15 või sisestage ja vormindage andmed.
Lahtrisse B17 sisestage eelarves töötajate arvu loendamiseks valem =COUNT(B3:B14).
Saate tulemuseks 9.
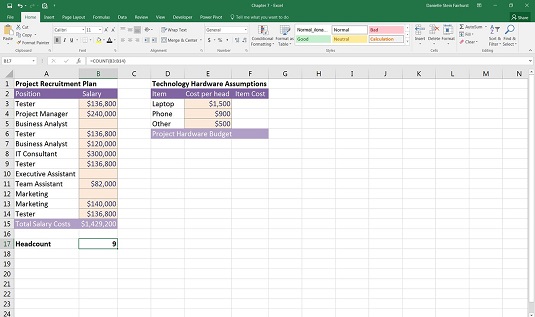
Funktsiooni COUNT kasutamine töötajate arvu arvutamiseks.
Jällegi oleks COUNTA funktsioon selles olukorras toiminud, kuid ma tahtsin konkreetselt liita ainult nende töötajate arvu, kelle jaoks mul on eelarve.
Proovige sisestada TBD ühte vahemiku tühjadesse lahtritesse. Mis juhtub? Funktsioon COUNT ei muuda oma väärtust, kuna see loeb ainult arvväärtustega lahtreid . Proovige selle asemel kasutada funktsiooni COUNTA (kui TBD on endiselt paigas ühes varem tühjas lahtris). Tulemus muutub 9-lt 10-le, mis võib olla või mitte olla see, mida soovite.
Kui olete töötajate arvu välja arvutanud, saate selle teabe lisada oma tehnoloogiaeelarvesse. Kõik eelarves olevad kulud on muutuvkulud, mis tulenevad töötajate arvust. Järgige neid samme.
Lahtrisse F3 sisestage valem =E3*B17 .
See valem arvutab töötajate arvu alusel automaatselt kõigi sülearvutite kogumaksumuse.
Kuna soovite selle valemi alla kopeerida, peate ankurdama lahtri viite töötajate arvuga.
Muutke valem väärtuseks =E3*$B$17, kasutades kiirklahvi F4 või sisestades dollarimärgid käsitsi.
Kopeerige valem vahemikku alla ja lisage allosas kogusumma.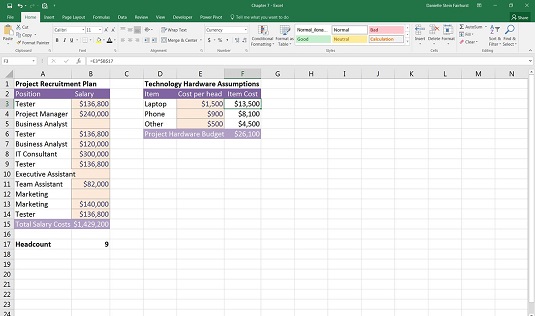
Täidetud eelarve.