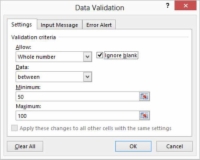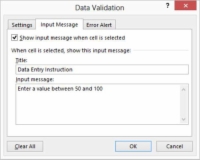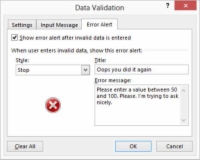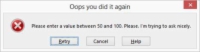Üks selle Exceli andmete puhtana hoidmise äriga seotud kasulik käsk on käsk Data Validation. Kasutage seda käsku, et kirjeldada, millist teavet saab lahtrisse sisestada. Käsk võimaldab teil edastada ka sõnumeid, mis annavad andmesisestuse teavet, ja veateateid, mis püüavad aidata kellelgi andmesisestuse vigu parandada.
Andmete valideerimise kasutamiseks toimige järgmiselt.
1 Valige töölehe vahemik, kuhu kinnitatavad andmed lähevad.
Seda saate teha hiirt lohistades või navigeerimisklahve kasutades.
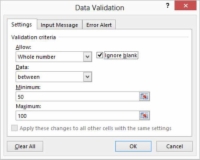
2Valige vahekaardi Andmed käsk Andmete valideerimine, et öelda Excelile, et soovite valitud vahemiku jaoks seadistada andmete valideerimise.
Excel kuvab dialoogiboksi Andmete valideerimine.
3 Dialoogiboksi Andmete valideerimine vahekaardil Sätted kasutage valideerimiskriteeriumide tekstiväljasid, et kirjeldada, millised on kehtivad andmed.
Kasutage ripploendikastis Luba valikuid näiteks selleks, et anda teada, mis tüüpi teave võib vahemikku kuuluda: täisarvud, kümnendarvud, loendi väärtused, kehtivad kuupäevad, kehtivad kellaajad, teatud pikkusega tekst ja nii edasi.
Kasutage valideerimiskriteeriumide täpsemaks määratlemiseks rippmenüüboksi Andmed valikuid. Rippmenüüboksis Andmed on mitu võrdlust, mida saab valideerimise osana teha: vahel, mitte vahel, võrdne, mitte võrdne, suurem kui ja nii edasi.
Vajadusel täpsustage valideerimiskriteeriume, kasutades mõnda muud saadaolevat rippmenüüd. Märkus . Muud valideerimiskriteeriumid sõltuvad sellest, mida sisestate ripploendikastidesse Luba ja Andmed. Kui märgite, et soovite teatud miinimum- ja maksimumväärtuste vahemiku vahel lubada ainult täisarve, pakub Excel vahemiku sisestamiseks või määratlemiseks tekstiväljad Minimaalne ja Maksimaalne.
Kui aga valite ripploendikastidest Luba või Andmed muid kirjeid, näete vahekaardil Seaded muid tekstikaste. Teisisõnu kohandab Excel vahekaarti Sätted olenevalt teie määratud valideerimiskriteeriumidest.
4 Täpsustage kinnitamist.
Pärast valideerimiskriteeriumide kirjeldamist märkige ruut Ignoreeri tühja või tühistage (tühjendage) märkeruut, et näidata, kas tühjad lahtrid on lubatud.
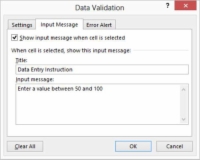
5 Kaaluge andmete valideerimise ulatuse laiendamist.
Märkige ruut Rakenda need muudatused kõigile teistele samade sätetega lahtritele, et näidata, kas valideerimiskriteeriume tuleks laiendada teistele sarnastele lahtritele.
Klõpsake nuppu Kustuta kõik ja Excel tühjendab (eemaldab) valideerimiskriteeriumid.

6Esitage sisestussõnum dialoogiboksi Andmete valideerimine vahekaardilt Sisendsõnum.
Vahekaart Sisendsõnum võimaldab teil käskida Excelil kuvada väike teade, kui valitud on määratud andmete valideerimisega lahter. Sisendsõnumi loomiseks sisestage sõnumi pealkiri tekstiväljale Pealkiri ja sõnumi tekst sisestussõnumi tekstikasti. Veenduge, et ruut Kuva sisendsõnum, kui lahter on valitud on märgitud.
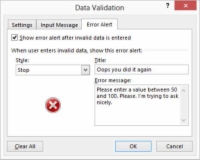
7Esitage tõrketeade dialoogiboksi Andmete valideerimine vahekaardilt Error Alert.
Saate esitada ka veateate, mille Excel kuvab, kui keegi üritab sisestada kehtetuid andmeid.
Veateate loomiseks veenduge esmalt, et ruut Kuva veateade pärast valeandmete sisestamist on märgitud. Seejärel kasutage ripploendikasti Stiil, et valida, mida Excel peaks tegema, kui ta kohtab kehtetuid andmeid: peatage kasutaja andmete sisestamine ilma vale andmesisestuseta või kuvage pärast andmete sisestamist lihtsalt teavitav teade.
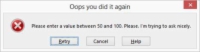
8 Nagu sisestussõnumi loomisel, sisestage veateate pealkiri tekstiväljale Pealkiri. Seejärel sisestage veateate tekstikasti veateate täistekst.
Kas olete huvitatud ripploendikasti Stiil valikute kohta? Veateate stiil määrab, millised käsunupud veateade kuvatakse, kui keegi üritab sisestada halbu andmeid. Kui vea stiil on Stopp, kuvatakse tõrketeatekastis käsunupud Proovi uuesti ja Tühista.
Kui tõrkestiil on Hoiatus, kuvatakse tõrketeatekastis käsunupud Jah, Ei ja Tühista. Kui tõrkestiil on Informatiivne, kuvatakse tõrketeatekastis käsunupud OK ja Tühista.