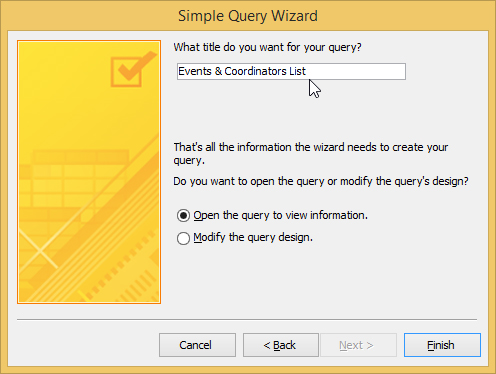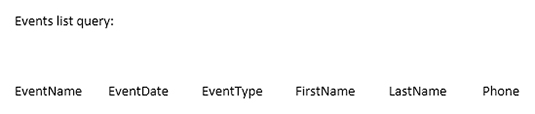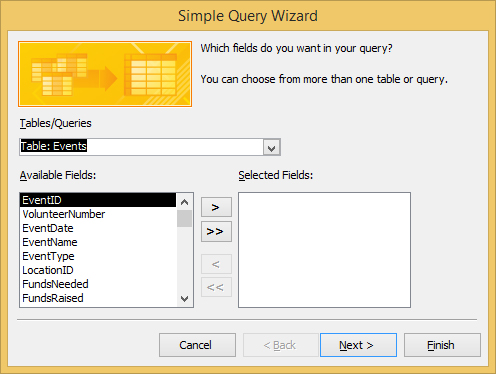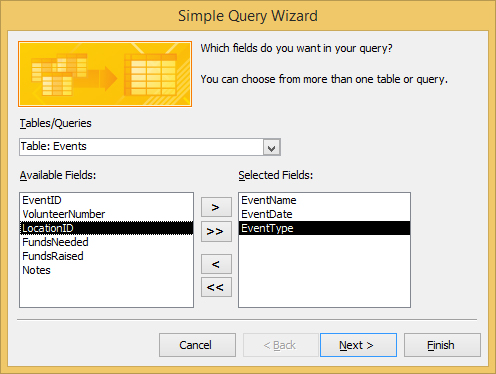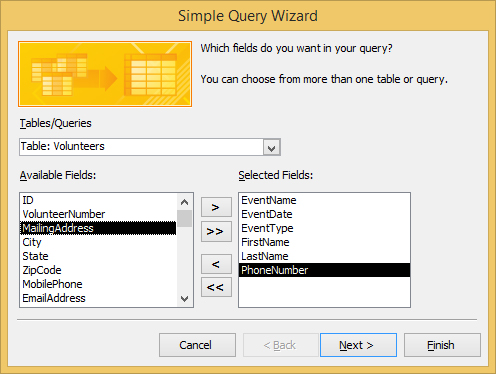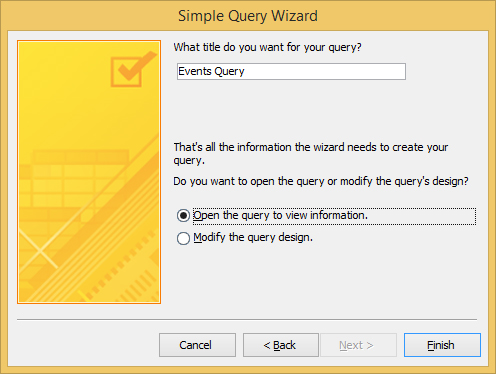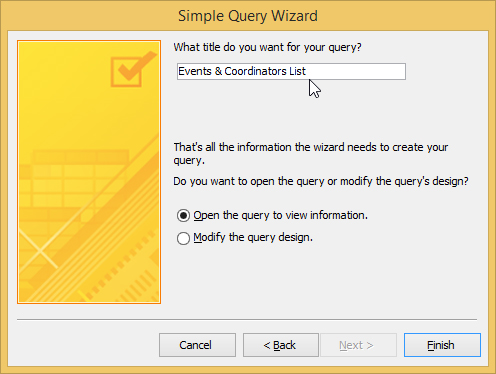Access'i päringuviisardi abil sisestate tabeli- ja väljateabe ning lihtsa päringuviisard hoolitseb ülejäänu eest. Päringu loomiseks tehke järgmist.
Asetage paberile päringutulemustes soovitud andmed.
Päring tagastab andmelehe (veerupealkirjad, millele järgnevad andmeread), seega tehke oma paigutus selles vormingus. Kõik, mida tegelikult vajate, on veerupealkirjad, et saaksite teada, milliseid andmeid andmebaasist tõmmata.
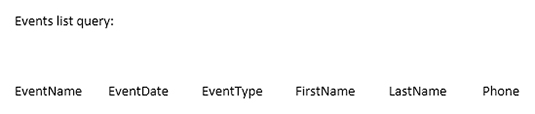
Määrake oma paberil iga andmeosa (veeru pealkirja) tabeli asukoht.
Kirjutage veeru pealkirja kohal olevale paberile tabel ja välja nimi, mis sisaldavad veeru päisele vastavaid andmeid.

Klõpsake andmebaasiaknas lindil vahekaarti Loo ja seejärel jaotises Päringud nuppu Päringuviisard.
Ilmub dialoogiboks Uus päringuviisard, mis küsib, millist päringuviisardit soovite käivitada. Valige Simple Query Wizard ja klõpsake nuppu OK.

Valige esimene tabel, mille soovite päringusse kaasata.
Kasutate rippmenüüd Tabelid/päringud, mis kuvab kõik teie andmebaasis olevad tabelid (ja kõik olemasolevad päringud). Klõpsake rippmenüü Tabelid/päringud kõrval olevat allanoolt. Sellesse päringusse kaasamiseks klõpsake tabeli või päringu nimel.
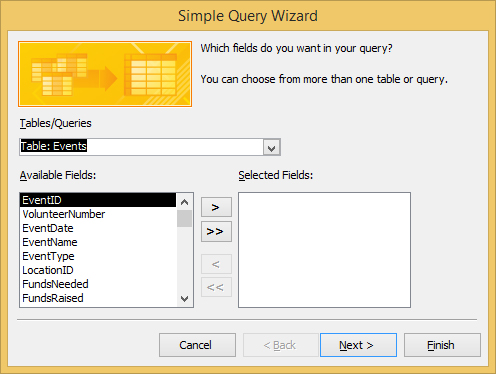
Valige oma päringu jaoks sellest tabelist väljad.
Iga välja puhul, mida soovite päringusse kaasata, klõpsake sellesse päringusse kaasatava tabeli või päringu nimel ja loendis Saadaolevad väljad topeltklõpsake iga selle tabeli või päringu väljal, mida soovite päringusse kaasata. loovad.
Kui lisate vale välja, topeltklõpsake seda loendis Valitud väljad. See läheb koju tagasi. Kui soovite lihtsalt otsast alustada, klõpsake topelt vasakpoolset nööri (seda nimetate sümboliks, mis näeb välja nagu vähem kui märk) ja kõik valitud väljad kaovad.
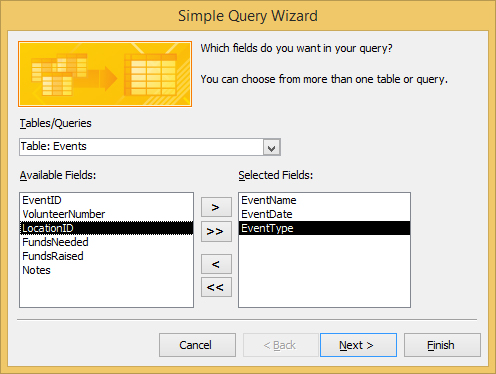
Pärast kõigi väljade valimist klõpsake nuppu Edasi.
Kui viisard suudab teie valitud tabelite vahelised seosed määrata, kuvatakse aken. Kui te akent ei näe, ärge muretsege. Access soovib lihtsalt, et annaksite päringule nime. Jätke järgmine samm vahele.
Kui lisate väljad kahest tabelist, mis pole omavahel seotud, kuvatakse hoiatusdialoogiboks. Dialoogiboks tuletab teile meelde, et kõik valitud tabelid peavad olema seotud enne päringu käivitamist – ja soovitab teil probleem enne jätkamist lahendada. Ja peate seda tegema, nii et kui proovite lisada välju rohkem kui ühest tabelist ja tabelid pole veel seotud, väljuge päringuviisardist (klõpsake nuppu Tühista) ja seejärel seadke seos(ed) ). Pärast seda saate päringuviisardi juurde naasta.
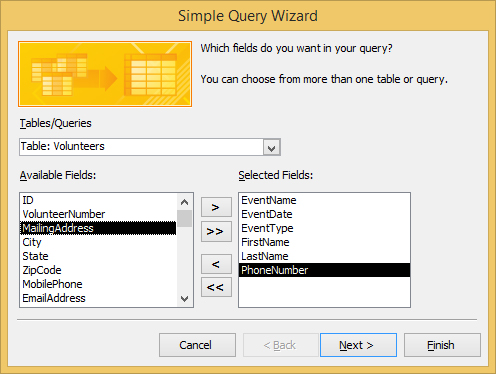
Kui viisard palub teil valida üksikasja või kokkuvõtte päringu vahel, klõpsake oma valiku kõrval olevat raadionuppu ja seejärel nuppu Edasi.
Detail loob andmelehe, mis loetleb kõik päringule vastavad kirjed. Nagu nimigi ütleb, saate nendest kirjetest kõik üksikasjad.
Kokkuvõte ütleb viisardile, et te ei ole huvitatud iga üksiku kirje nägemisest; soovite selle asemel näha teabe kokkuvõtet.
Kui soovite kokkuvõttes mingeid erilisi muudatusi teha, klõpsake dialoogiboksi Kokkuvõtte suvandid kuvamiseks nuppu Kokkuvõtte suvandid. Valige saadaolevate funktsioonide märkeruutudest kokkuvõttevalikud (Summa, Avg, Min ja Max) ning seejärel klõpsake nuppu OK.
Valige kuvataval viisardi lehel raadionupp, mida soovite järgmisena teha.
Kui soovite oma päringu põnevaks muuta: valige suvand Muuda päringu kujundust.
Nõustaja saadab teie äsja loodud päringu salongi parandamiseks, näiteks sortimise ja kogusummade kaasamiseks.
Kui soovite väljamõeldud kraami vahele jätta: andmelehevaate kuvamiseks valige suvand Ava päring teabe vaatamiseks.
Viisard käivitab päringu ja esitab tulemused tavalisel Accessi andmelehel.
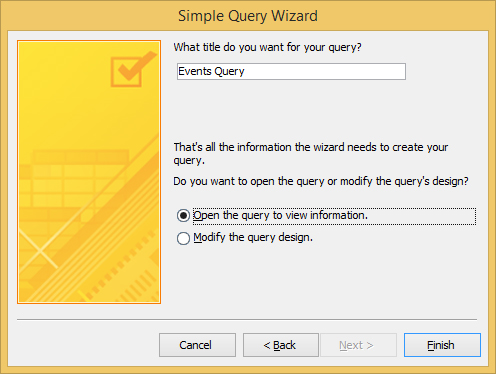
Sisestage tekstiväljale päringu pealkiri ja seejärel klõpsake nuppu Lõpeta.
Nõustaja koostab teie päringu ja salvestab selle teie sisestatud pealkirjaga; seejärel kuvab Access tulemused.