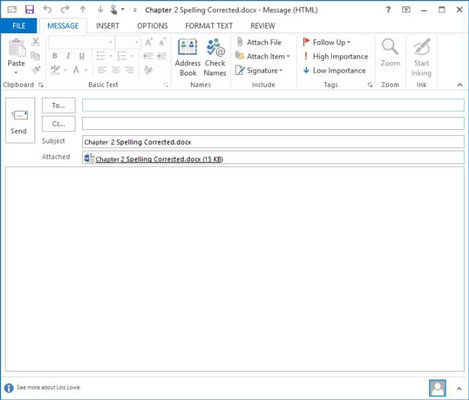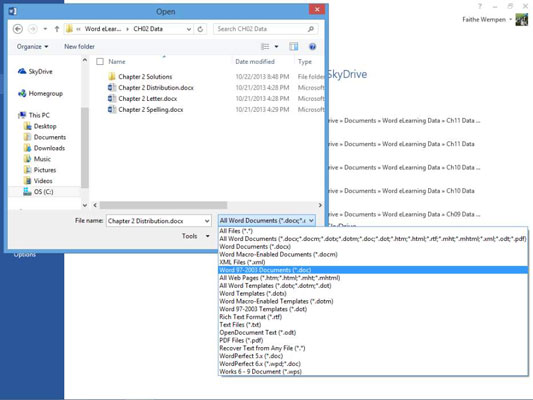Kui inimesed, kellega soovite oma tööd jagada, on ka Office'i kasutajad (versioonid 2007 ja uuemad), on Word 2013 dokumentide jagamine nendega lihtne. Andke neile lihtsalt oma andmefail. Saate andmefaili kellelegi teisele edastada USB-draivi, kaasaskantava plaadi (nt kirjutatava CD või DVD) või e-posti kaudu.
Jagamiseks inimestega, kellel pole Office 2007 uuemat versiooni, saate salvestada muudes vormingutes. Word (ja teised Office'i rakendused) toetavad mitmesuguseid salvestusvorminguid, nii et leiate kindlasti vormingu, mis ületab Office'i ja teie adressaadi kasutatava programmi vahelise kauguse.
Kuidas oma dokumenti teistele e-postiga saata
Üks võimalus oma tööd teistele levitada on saata see neile e-posti teel. Teie dokument lisatakse e-kirjale manusena. Manus on fail, mis on eraldi keha e-mail, reisides koos e-mail oma sihtkohta.
Mõned Office'i versioonid hõlmavad Microsoft Outlooki, meili-, kalendri- ja kontaktihaldusprogrammi. Kui teil pole Outlooki, võib teil olla mõni muu meiliprogramm. Kui saadate Wordis dokumendi meili teel, kutsub Word üles teie vaikemeilirakenduse, mis iganes see ka poleks. Siin tehtavad sammud eeldavad, et Outlook 2013 on teie vaikepostirakendus; teie sammud võivad erineda, kui kasutate mõnda muud meilirakendust.
Kui kasutate veebipõhist meilirakendust, nagu Outlook.com (Outlooki veebipõhine versioon), Gmail või Yahoo! Mail, te ei saa siin loetletud samme järgida. Saate siiski saata Wordi faile meilimanustena, kuid te ei saa seda protsessi Wordis käivitada. Alustate uue meilisõnumi saatmist veebiliidesest ja seejärel manustate faili sealt.
Valige oma Word 2013 dokumendis Fail → Jaga, klõpsake meilisõnumit ja seejärel nuppu Saada manusena.
Outlookis (või teie vaikemeilirakenduses) avaneb uus sõnum, mille fail on juba manustatud. Failinimi ilmub ka reale Teema.
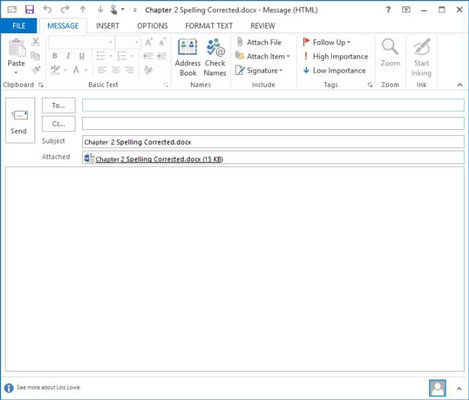
Klõpsake väljal Saaja ja tippige sinna oma e-posti aadress ning seejärel klõpsake nuppu Saada.
Fail saadetakse teile.
Outlookis valige Avaleht → Saada/võta vastu kõik kaustad.
Saate saadetud faili uue sõnumina oma postkasti.
Kui teadet kohe ei kuvata, klõpsake uuesti nuppu Saada/võta vastu kõik kaustad.
Sulgege Outlook ja naaske Wordi.
Sulgege dokument (kuid mitte Word), salvestades muudatused, kui seda küsitakse.
Kuidas dokumenti teistes vormingutes jagada
Kui teie kavandatud adressaadid kasutavad Office'i varasemaid versioone või ei kasuta Office'i üldse, peate enne faili neile edastamist salvestama oma töö muus vormingus. Kõik Office'i programmid võimaldavad teil eksportida oma tööd muudes vormingutes, nii et saate edastada peaaegu kõik andmed peaaegu igasse muusse rakendusse.
Mida kaugemale faili algversioonist jõuate, seda rohkem vormindusfunktsioone kaotate. Näiteks Word 2010 vormingus salvestamine säilitab enamiku funktsioone ja Word 97–2003 vormingus salvestamine kaotab mõned funktsioonid. RTF kaotab veelgi rohkem ja lihttekst kaotab igasuguse vormingu.
Avage Wordis dokument ja valige Fail → Salvesta nimega.
Avaneb Backstage'i vaate leht Salvesta nimega.
Klõpsake asukohta, kuhu soovite faili salvestada (oma SkyDrive või arvuti) ja seejärel klõpsake dialoogiboksi Salvesta nimega avamiseks nuppu Sirvi.
Valige ripploendist Salvesta tüübina Word 97–2003 dokument ja seejärel klõpsake nuppu Salvesta.
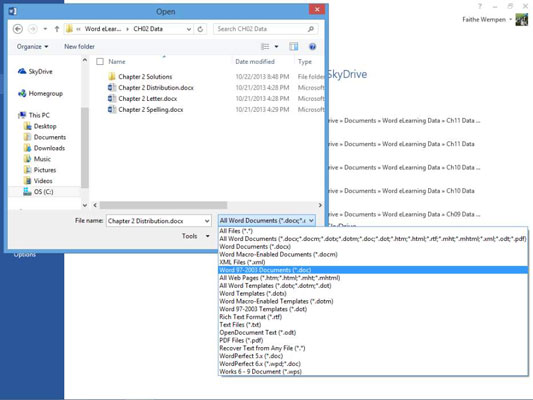
Teie dokument salvestatakse vormingus, mis ühildub Wordi varasemate versioonidega (Word 97 kuni Word 2003); see on kasutatav ka Word 2007 ja Word 2010 puhul.
Valige Fail→Salvesta nimega ja klõpsake nuppu Sirvi, et uuesti avada dialoogiboks Salvesta nimega.
Avage ripploend Salvesta tüübina ja valige Rikasteksti vorming.
Klõpsake nuppu Salvesta.
Teie dokument salvestatakse rikastekstivormingus. See vorming on kasulik andmete vahetamiseks kellegagi, kellel on teistsugust tekstitöötlusprogrammi, näiteks WordPerfect.