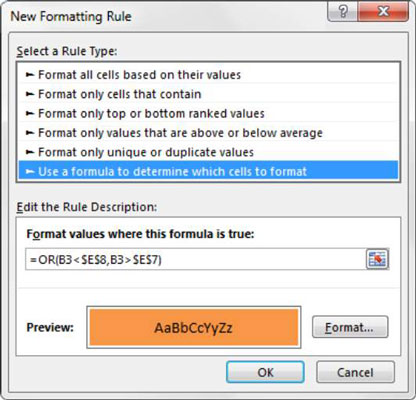Andmeanalüüsi tegemisel eeldate tavaliselt, et teie väärtused koonduvad mõne keskse andmepunkti (mediaani) ümber. Kuid mõnikord langevad mõned väärtused keskpunktist liiga kaugele. Neid väärtusi nimetatakse kõrvalekalleteks (need asuvad väljaspool eeldatavat vahemikku). Kõrvalekalded võivad teie statistilisi analüüse moonutada, mis viib teid andmete kohta valede või eksitavate järeldusteni.
Andmetes esinevate kõrvalekallete esiletõstmiseks võite kasutada mõnda lihtsat valemit ja tingimusvormingut.
Esimene samm kõrvalekallete tuvastamisel on vahemiku statistilise keskpunkti täpne määramine. Täpseks määramiseks alustage 1. ja 3. kvartiili leidmisega. Kvartiil on statistiline rajoon andmehulga nelja võrdsesse gruppi, kus iga grupi moodustavate 25 protsenti andmeid. Kollektsiooni ülemist 25 protsenti loetakse 1. kvartiiliks, alumist 25 protsenti aga 4. kvartiiliks.
Excelis saate hõlpsasti hankida kvartiilväärtusi funktsiooni QUARTILE abil. See funktsioon nõuab kahte argumenti: andmevahemikku ja soovitud kvartiili.
Näidatud näites on lahtrites E3 ja E4 olevad väärtused vahemiku B3:B20 andmete 1. ja 3. kvartiil.

Võttes need kaks kvartiili, saate arvutada statistilise 50 protsenti andmekogumist, lahutades esimesest kvartiilist 3. kvartiili. Seda statistilist 50 protsenti nimetatakse interkvartiilseks vahemikuks (IQR). Joonisel 9-18 on näidatud IQR lahtris E5.
Nüüd on küsimus selles, kui kaugel keskmisest 50 protsendist võib väärtus olla ja seda ikkagi "mõistlikuks" väärtuseks pidada? Statistikud nõustuvad üldiselt, et IQR*1,5 abil saab luua mõistliku ülemise ja alumise tara:
Alumine tara võrdub 1. kvartiiliga – IQR*1,5.
Ülemine tara võrdub 3. kvartiiliga + IQR*1,5.
Nagu näete, arvutavad lahtrid E7 ja E8 lõplikud ülemised ja alumised piirded. Iga väärtus, mis on suurem kui ülemine tara või väiksem kui alumine piir, loetakse kõrvalekaldeks.
Siinkohal on tingimusvormingu reeglit lihtne rakendada.
Selle põhivormingureegli koostamiseks toimige järgmiselt.
Valige oma sihtvahemikus olevad andmelahtrid (selles näites lahtrid B3:B20), klõpsake Exceli lindi vahekaarti Avaleht ja seejärel valige Tingimuslik vormindamine → Uus reegel.
See avab dialoogiboksi Uus vormindamise reegel.
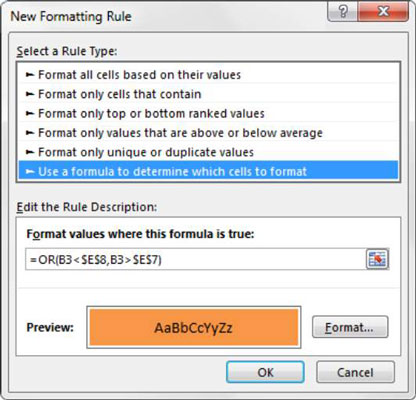
Dialoogiboksi ülaosas asuvas loendiboksis klõpsake suvandit Kasuta vormindatavate lahtrite määramiseks valemit.
See valik hindab väärtusi teie määratud valemi alusel. Kui teatud väärtuse väärtus on TRUE, rakendatakse sellele lahtrile tingimusvormingut.
Sisestage valemi sisestuskasti siin näidatud valem.
Pange tähele, et kasutate funktsiooni VÕI, et võrrelda sihtlahtri (B3) väärtust nii ülemise kui ka alumise piirdega, mis on leitud vastavalt lahtrites $E$7 ja $E$8. Kui sihtlahter on suurem kui ülemine piir või väiksem kui alumine piir, peetakse seda kõrvalekaldeks ja seega hinnatakse see väärtuseks TÕENE, käivitades tingimusliku vormingu.
=VÕI(B3<$e$8,b3>$E$7)
Pange tähele, et valemis välistate sihtlahtri (B3) absoluutsed võrdlusdollarisümbolid ($). Kui klõpsate lahtriviite tippimise asemel lahtrit B3, muudab Excel teie lahtri viite automaatselt absoluutseks. On oluline, et te ei lisaks sihtlahtrisse absoluutseid võrdlusdollarisümboleid, sest teil on vaja Excelit selle vormindusreegli rakendamiseks iga lahtri väärtuse põhjal.
Klõpsake nuppu Vorminda.
See avab dialoogiboksi Lahtrite vormindamine, kus on kõik valikud sihtlahtri fondi, äärise ja täidise vormindamiseks. Kui olete vormindamissuvandite valimise lõpetanud, klõpsake muudatuste kinnitamiseks ja dialoogiboksi Uus vormindamisreegel naasmiseks nuppu OK.
Tagasi dialoogiboksis Uus vormindamise reegel, klõpsake vormindamisreegli kinnitamiseks nuppu OK.
Kui teil on vaja muuta tingimusvormingu reeglit, asetage kursor lihtsalt vormindatud vahemiku mis tahes andmelahtrisse ja minge vahekaardile Avaleht ja valige Tingimuslik vormindamine → Halda reegleid. See avab dialoogiboksi Tingimusliku vormindamise reeglite haldur. Klõpsake reeglil, mida soovite muuta, seejärel klõpsake nuppu Redigeeri reeglit.