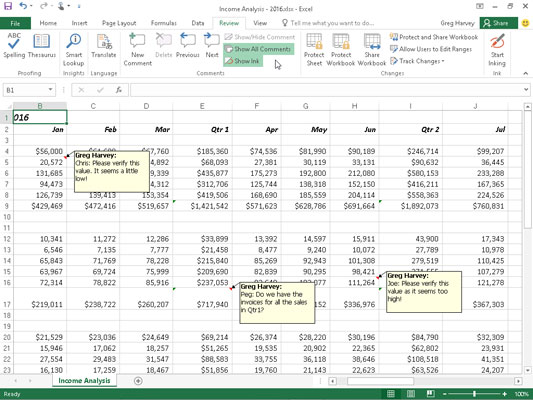Saate mitte ainult lugeda Excel 2016 töövihikusse jäetud kommentaare, vaid saate neid ka redigeerida. Kui teil on Excel 2016 töövihik, mis sisaldab hulga kommentaare sisaldavaid lehti, ei taha te tõenäoliselt võtta aega, et asetada hiirekursor iga lahtri kohale, et neid lugeda.
Nendel aegadel peate klõpsama lindi vahekaardil Ülevaatus käsunuppu Kuva kõik kommentaarid (või vajutage klahvikombinatsiooni Alt+RA). Kui klõpsate vahekaardil Ülevaatus nuppu Kuva kõik kommentaarid, kuvab Excel kõik töövihiku kommentaarid (nagu siin näidatud).
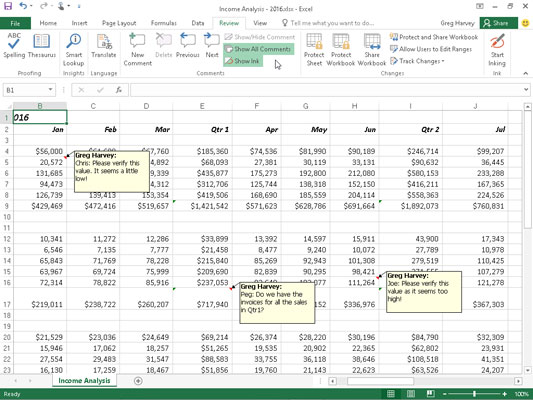
Töölehele lisatud kommentaaride ülevaatamiseks kasutage vahekaardi Ülevaatus nuppu Kuva kõik kommentaarid.
Kui lindil on valitud vahekaart Ülevaatus, saate seejärel liikuda kommentaarist kommentaarini edasi-tagasi, klõpsates rühmas Kommentaarid selle käsunuppe Järgmine ja Eelmine (või vajutades vastavalt Alt+RN ja Alt+RV). Kui jõuate töövihiku viimase kommentaarini, kuvatakse teile hoiatuskast, mis küsib, kas soovite jätkata kommentaaride ülevaatamist algusest peale (mida saate teha lihtsalt nuppu OK).
Kui olete oma töövihiku kommentaaride ülevaatamise lõpetanud, saate nende kuva peita, klõpsates lindi vahekaardil Ülevaatus käsunupul Kuva kõik kommentaarid või vajutades teist korda klahvikombinatsiooni Alt+RA.
Kommentaari sisu muutmiseks (olenemata sellest, kas see on teie loodud või mitte), valige see, klõpsates vahekaardi Ülevaatus jaotises Kommentaarid käsunupul Järgmine või Eelmine ja seejärel klõpsake nuppu Redigeeri kommentaari (mis asendab uut kommentaari) või paremal -klõpsake kommentaariga lahtril ja valige lahtri kiirmenüüst käsk Redigeeri kommentaari. Seda saate teha ka, valides kommentaariga lahtri ja vajutades seejärel klahvikombinatsiooni Shift+F2.
Kommentaari paigutuse muutmiseks lahtri suhtes valite kommentaari, klõpsates sellel kuskil ja asetage hiirekursor selle tekstikasti ühele servale. Kui hiire või puutekursori otsa ilmub nelja otsaga nool, saate lohistada tekstikasti töölehel uude kohta. Kui vabastate hiirenupu, sõrme või pliiatsi, joonistab Excel uuesti noole, mis ühendab kommentaari tekstikasti lahtri paremas ülanurgas oleva märkmeindikaatoriga.
Kommentaari tekstikasti suuruse muutmiseks valite kommentaari, asetate hiire või puutekursori ühele selle suuruse määramise käepidemetest ja lohistate seejärel sobivas suunas (suuruse suurendamiseks kasti keskelt eemale või kasti poole. keskel, et selle suurust vähendada). Kui vabastate hiirenupu sõrme või pliiatsi, joonistab Excel kommentaari tekstikasti ümber uue kuju ja suurusega. Kui muudate kommentaari tekstikasti suurust ja kuju, murrab Excel teksti automaatselt, et see sobiks uue kuju ja suurusega.
Kommentaari teksti fondi muutmiseks valige kommentaari tekst (valides redigeerimiseks kommentaari ja seejärel lohistades läbi teksti), paremklõpsake tekstikasti ja seejärel klõpsake selle kiirmenüüs nuppu Vorminda kommentaar (või saate vajutage Ctrl+1). Kuvatava dialoogiboksi Lahtrite vormindamine vahekaardil Font saate seejärel kasutada suvandeid, et muuta valitud kommentaaris kuvatava teksti fonti, fondi stiili, fondi suurust või värvi.
Kommentaari kustutamiseks valige töölehel kommentaariga lahter või klõpsake lindi vahekaardil Ülevaatus käsunuppe Järgmine või Eelmine, kuni kommentaar on valitud, ja seejärel klõpsake rühmas Kommentaarid käsunuppu Kustuta (Alt+RD). . Excel eemaldab valitud lahtrist kommentaari koos märkmeindikaatoriga.
Saate kustutada ka kõik valitud vahemikus olevad kommentaarid, klõpsates lindi vahekaardil Avaleht (Alt+HEM) nupu Tühjenda rippmenüüst (kustukummiikooniga rühmas Redigeerimine) nuppu Kustuta kommentaarid.