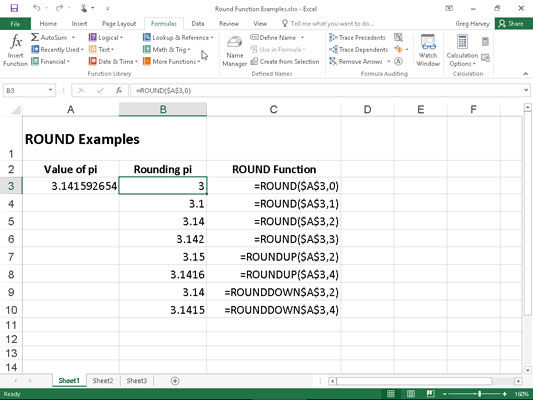Kasutate Excel 2016 ROUND funktsiooni, mis asub käsunupu Math & Trig rippmenüüs, et ümardada töölehe murdarvud üles või alla, nagu võiksite töötada finantstabelitega, mis peavad näitama rahalisi väärtusi ainult lähima dollari täpsusega.
Erinevalt lahtrile arvuvormingu rakendamisest, mis mõjutab ainult arvu kuvamist, muudab funktsioon ROUND tegelikult viisi, kuidas Excel salvestab numbri funktsiooni sisaldavasse lahtrisse. ROUND kasutab järgmist süntaksit:
ROUND(arv,numbrite_arv)
Selles funktsioonis on arvu argument väärtus, mille soovite ümardada, ja numbrite_arv on numbrite arv, milleni soovite arvu ümardada. Kui sisestate argumendiks numbrite_arv 0 (null) , ümardab Excel selle arvu lähima täisarvuni. Kui muudate argumendi numbrite_arv positiivseks väärtuseks, ümardab Excel selle arvu määratud kümnendkohtadeni. Kui sisestate argumendi num_digits negatiivse arvuna, ümardab Excel arvu koma vasakule.
Funktsiooni ROUND asemel saate kasutada funktsiooni ROUNDUP või ROUNDDOWN. Nii ROUNDUP kui ka ROUNDDOWN võtavad samad argumendid number ja num_digits nagu funktsioon ROUND. Erinevus seisneb selles, et funktsioon ROUNDUP ümardab alati arvuargumendiga määratud väärtuse üles, funktsioon ROUNDDOWN aga alati allapoole.
Joonis illustreerib funktsioonide ROUND, ROUNDUP ja ROUNDDOWN kasutamist matemaatilise konstandi pi väärtuse ümardamisel. Lahtris A3 sisestatakse selle konstandi väärtus (kui veeru laiendamisel kuvatakse vaid üheksa kohta mittekorduvat murdu) sellesse lahtrisse, kasutades Exceli PI funktsiooni järgmises valemis:
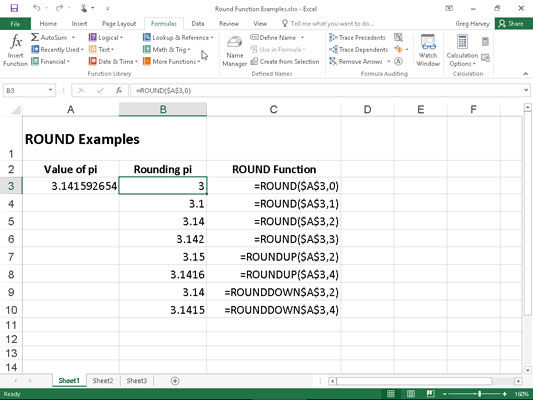
Pi väärtuse ümardamine funktsioonide ROUND, ROUNDUP ja ROUNDDOWN abil.
=PI()
Seejärel kasutati lahtrivahemikus B3 kuni B10 funktsioone ROUND, ROUNDUP ja ROUNDDOWN, et ümardada see arv üles-alla erinevate kümnendkohtadeni.
Lahter B3, esimene lahter, mis kasutab pi väärtuse ümardamiseks üht funktsiooni ROUND, ümardab selle väärtuse 3- ks, kuna 0 (null) kasutatakse selle funktsiooni ROUND argumendina num_digits (mille tõttu Excel ümardab väärtuse lähim täisarv).
Joonisel märkige erinevust funktsioonide ROUND ja ROUNDUP kasutamise vahel, kui lahtrites B5 ja B7 on argumendid num_digits vastavalt 2. Lahtris B5 ümardab Excel pi väärtuse 3,14-ni, samas kui lahtris B7 ümardab programm selle väärtuse 3,15-ni. Pange tähele, et kui kasutate funktsiooni ROUNDDOWN, mille argumendiks 2 on numbrite_arv, annab sama tulemuse, 3.14, nagu funktsiooni ROUND kasutamine, mille teise argumendina on 2.
Täisarv ja mitte midagi peale täisarvu
Arvutustabelite väärtuste ümardamiseks saate kasutada ka käsunupu Math & Trig rippmenüü funktsioone INT (täisarvu jaoks) ja TRUNC (kärpimise jaoks). Kasutate neid funktsioone ainult siis, kui te ei hooli kogu väärtuse murdosast või osast sellest. Kui kasutate funktsiooni INT, mis nõuab ainult ühe arvu argumenti, ümardab Excel väärtuse allapoole lähima täisarvuni (täisarvuni). Näiteks sisaldab lahter A3 pi väärtust, nagu on näidatud joonisel, ja sisestate töölehel järgmise funktsiooni INT valemi:
=INT(A3)
Excel tagastab lahtrile väärtuse 3, sama nagu siis, kui kasutate lahtris B3 funktsiooni ROUND argumendina numbrite_arv väärtust 0 (null) .
Funktsioon TRUNC kasutab samu argumente number ja num_digits nagu funktsioonid ROUND, ROUNDUP ja ROUNDDOWN, välja arvatud see, et funktsioonis TRUNC on argumendi numbrite_arv puhtalt valikuline. See argument on vajalik funktsioonides ROUND, ROUNDUP ja ROUNDDOWN.
Funktsioon TRUNC ei ümarda kõnealust arvu; see lihtsalt kärbib arvu lähima täisarvuni, eemaldades arvu murdosa. Kui aga määrate argumendi num_digits , kasutab Excel seda väärtust kärpimise täpsuse määramiseks. Niisiis, tulles tagasi joonisel 5-1 illustreeritud näite juurde, kui sisestate järgmise funktsiooni TRUNC, jättes välja valikulise argumendi num_digits nagu
=TRUNC (3 $ A$)
Excel tagastab lahtrisse väärtuse 3 täpselt nagu valem =ROUND($A$3,0) lahtris B3. Kui aga muudate seda funktsiooni TRUNC, kasutades argumendina num_digits argumendina 2, nagu on
=TRUNC (3,2 $ A$)
Seejärel tagastab Excel väärtuse 3,14 (lõigates ülejäänud murdosa) täpselt samamoodi nagu valem =ROUND($3,2) lahtris B5.
Ainus kord, kui märkate erinevust funktsioonide INT ja TRUNC vahel, on siis, kui kasutate neid negatiivsete arvudega. Näiteks kui kasutate funktsiooni TRUNC väärtuse –5,4 kärpimiseks järgmises valemis:
=TRUNC(–5,4)
Excel tagastab lahtrisse –5. Kui aga kasutate funktsiooni INT sama negatiivse väärtusega, nagu on
=INT(–5,4)
Excel tagastab lahtrisse –6. Selle põhjuseks on asjaolu, et funktsioon INT ümardab arvud allapoole lähima täisarvuni, kasutades arvu murdosa.
Nimetagem seda paaris või paaris
Exceli funktsioonid EVEN ja ODD käsunupu Math & Trig rippmenüüs ümardavad samuti numbreid. Ühtlane ümardab määratud väärtus selle arvu argument lähima isegi täisarv. Funktsioon ODD teeb muidugi täpselt vastupidist: ümardab väärtuse üles lähima paaritu täisarvuni. Näiteks kui töölehe lahter C18 sisaldab väärtust 345,25 ja kasutate funktsiooni EVEN järgmises valemis:
=TARAS(C18)
Excel ümardab väärtuse järgmise täisarvuni ja tagastab lahtrisse väärtuse 346. Kui aga kasutate selles lahtris funktsiooni ODD, nagu
=paar(C18)
Excel ümardab väärtuse järgmise paaritu täisarvuni ja tagastab selle asemel lahtrisse 347.
Hoone laes
Funktsioon CEILING.MATH käsunupu Math & Trig rippmenüüs võimaldab teil mitte ainult arvu ümardada, vaid määrata ka ümardamisel kasutatava olulisuse kordse. See funktsioon võib olla väga kasulik, kui käsitlete arve, mis vajavad ümardamist teatud ühikuteni.
Oletagem näiteks, et töötate töölehel, millel on loetletud erinevate müüdavate toodete jaehinnad, mis kõik põhinevad hulgimüügi konkreetsel juurdehindlusel, ja et paljud neist arvutustest annavad paljudele hindadele alla 50 sendi. te ei soovi, et loendis oleks hindu, mis ei ole ümardatud lähima 50 sendi või terve dollarini, võite kasutada funktsiooni CEILING, et ümardada kõik need arvutatud jaehinnad lähima poole dollarini.
Funktsioon CEILING.MATH kasutab järgmist süntaksit:
CEILING.MATH(arv,[olulisus],[režiim])
Number argument määrab, mitu soovite ümardada ja vabatahtlik tähtsust argument täpsustab mitme mille soovite ringis. (Vaikimisi on positiivsete arvude puhul olulisus +1 ja negatiivsete arvude puhul –1.) Valikuline režiimi argument tuleb mängu ainult negatiivsete arvude puhul, kus režiimi väärtus näitab suunda (+1) või eemale (–1 ) alates 0.
Poole dollari näite puhul oletame, et teil on lahtris B3 arvutatud arv 12,35 dollarit ja sisestate lahtrisse C3 järgmise valemi:
=LAGI.MATEEMA(B3,0,5)
Seejärel tagastab Excel lahtrisse C3 12,50 dollarit. Lisaks oletame, et lahter B4 sisaldab arvutatud väärtust 13,67 $ ja kopeerite selle valemi alla lahtrisse C4, nii et see sisaldab
=LAGI.MATEEMA(B4,0,5)
Seejärel tagastab Excel sellele lahtrile 14,00 dollarit.
Excel 2016 CEILING.MATH asendab Exceli vanemates versioonides toetatud funktsiooni CEILING. Väärtuste ümardamiseks saate siiski kasutada funktsiooni CEILING; pidage meeles, et see funktsioon pole enam saadaval rippmenüüs Math & Trig lindi vahekaardil VALEMID ega dialoogiboksis Funktsiooni lisamine. See tähendab, et peate sisestama otse lahtrisse =cei , et funktsioon CEILING ilmuks funktsiooni rippmenüüsse kohe CEILING.MATH all.