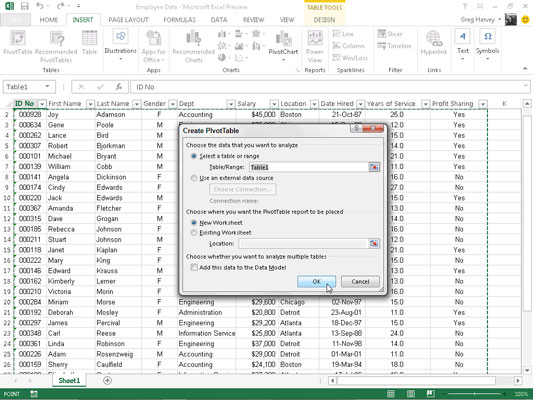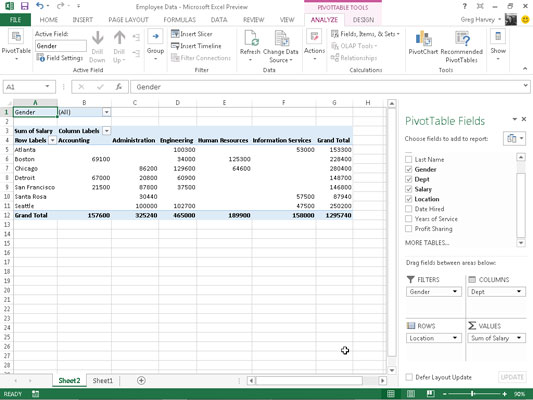Mõnikord peate liigendtabeli käsitsi looma, kuna ükski pöördetabelitest, mida Excel 2013 kiiranalüüsi tööriista või käsunupu Recommended PivotTables abil uue tabeli loomisel soovitab, ei sobi teie jaoks mõeldud andmekokkuvõtte tüübiga.
Sellistel juhtudel saate valida soovitatud pivot-tabeli, mille paigutus on teie jaoks kõige lähedasem, või luua pivot-tabeli nullist (see protsess ei ole nii keeruline ega aeganõudev).
Analüüsitavate andmetega töölehelt käsitsi uue liigendtabeli loomiseks asetage lahtrikursor kuskile selle loendi lahtritesse ja seejärel klõpsake lindi vahekaardil Lisa käsku PivotTable või vajutage klahvikombinatsiooni Alt+NV.
Seejärel avab Excel dialoogiboksi PivotTable-liigendtabeli loomine ja valib kõik andmed lahtrikursorit sisaldavast loendist (mida tähistab lahtrivahemiku ümber olev telg). Seejärel saate lahtrite vahemikku reguleerida tekstiväljal Tabel/vahemik nupu Vali tabel või vahemik all, kui telg ei sisalda kõiki andmeid, mida liigendtabelis kokku võtta.
Vaikimisi koostab Excel uue liigendtabeli uuele töölehel, mille see töövihikusse lisab. Kui aga soovite, et liigendtabel ilmuks samal töölehel, klõpsake nuppu Olemasolev tööleht ja seejärel märkige tekstikasti Asukoht uue tabeli esimese lahtri asukoht. (Lihtsalt veenduge, et see uus liigendtabel ei kattu olemasolevate andmetabelitega.)
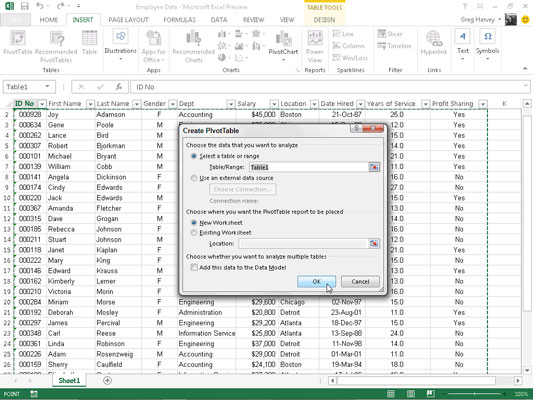
Kui teie liigendtabeli andmeallikaks on väline andmebaasi tabel, mis on loodud eraldi andmebaasihaldusprogrammiga (nt Access), peate klõpsama nuppu Kasuta välist andmeallikat, klõpsama nuppu Vali ühendus ja seejärel klõpsama faili nime. ühendus dialoogiboksis Olemasolevad ühendused.
Samuti toetab Excel 2013 esimest korda töölehel mitme seotud tabeli andmete analüüsimist. Kui loodavas uues liigendtabelis olevaid andmeid analüüsitakse koos mõne teise olemasoleva liigendtabeliga, märkige kindlasti ruut Lisa need andmed andmemudelisse.
Pärast seda, kui olete dialoogiboksis PivotTable-liigendtabeli loomine märkinud uue liigendtabeli allika ja asukoha ning klõpsanud nuppu OK, lisab programm töövihiku esiossa uue töölehe tühja ruudustikuga uue liigendtabeli jaoks. Samuti avab see töölehe ala paremal küljel tööpaani PivotTable-liigendtabeli väljade loend ja lisab lindile kontekstipõhise vahekaardi PivotTable-liigendtabeli tööriistad.
PivotTable-liigendtabeli väljaloendi tööpaan on jagatud kaheks piirkonnaks: loendikast Vali aruandesse lisatavad väljad koos kõigi andmeloendi väljade nimedega, mille saate valida tabeli allikaks, millele eelnevad tühjad märkeruudud, ja lohistamis Aladevahelised väljad Allpool on jagatud neljaks langetsooniks (aruandefilter, veerusildid, ridade sildid ja väärtused).
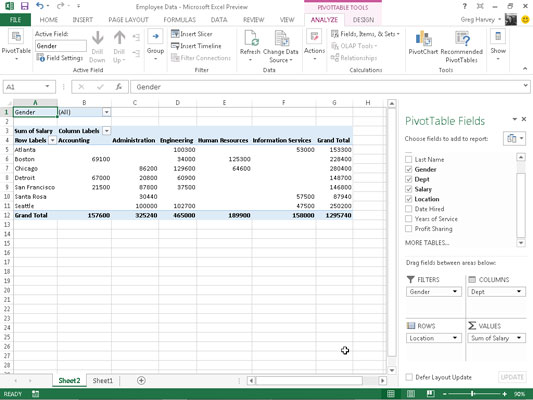
Uue pivot-tabeli lõpuleviimiseks piisab, kui määrata tööpaanil PivotTable Field List väljad tabeli erinevatele osadele. Selleks lohistate välja nime loendikastist Vali aruandesse lisatavad väljad ja puistate selle ühte neljast allolevast alast, mida nimetatakse langetamistsoonideks.
-
FILTRID: see ala sisaldab välju, mis võimaldavad teil sirvida liigendtabelis kuvatud andmekokkuvõtteid, filtreerides välja andmekogumid – need toimivad filtritena. Näiteks kui määrate andmeloendist välja Aasta aruandefiltriks, saate liigendtabelis kuvada andmete kokkuvõtteid üksikute aastate või kõigi andmeloendis esindatud aastate kohta.
-
VEERUD: see ala sisaldab välju, mis määravad pivot-tabeli veergudes kuvatavate andmete paigutuse.
-
RIDAD: see ala sisaldab välju, mis määravad liigendtabeli ridadel kuvatavate andmete paigutuse.
-
VÄÄRTUSED: see ala sisaldab välju, mis määravad, milliseid andmeid pivot-tabeli lahtrites esitatakse – need on väärtused, mis on kokku võetud selle viimases veerus (vaikimisi summeeritud).
Et mõista, kuidas need erinevad tsoonid on liigendtabeliga seotud, vaadake lõpetatud pivot-tabelit.
Selle liigendtabeli jaoks määratakse andmeloendist väli Sugu (väli, mis sisaldab F (naiste puhul) või M (meeste puhul), et näidata töötaja sugu langetamistsoonis FILTRID. Väli Osakond on määratud ka veergudele VEERUD langustsoon, välja Asukoht langustsooni ROWS ja välja Palk väärtuse langustsooni VÄÄRTUSED.
Selle tulemusel kuvatakse selles liigendtabelis nüüd iga osakonna mees- ja naistöötajate palkade summa (üle veergude) ja seejärel esitatakse need summad nende ettevõtte asukoha järgi (igal real).
Niipea, kui lisate uude liigendtabelisse välju, valib Excel PivotTable-liigendtabeli tööriistade kontekstipõhise vahekaardi Analüüsi, mis kuvatakse automaatselt lindil. Selle vahekaardi paljude rühmade hulgast leiate lõpust rühma Näita, mis sisaldab järgmisi kasulikke käsunuppe:
-
Field Loetelu peita ja taasnägemiseks PivotTable Field Loetelu tööpaani paremal pool Tööleht piirkond
-
+/- Nupud laiendamise (+) ja ahendamise (-) nuppude peitmiseks ja uuesti kuvamiseks teatud veeruväljade või reaväljade ees, mis võimaldavad ajutiselt eemaldada ja seejärel uuesti kuvada nende konkreetsed kokkuvõtlikud väärtused liigendtabelis
-
Väljapäised, et peita ja uuesti kuvada pivot-tabelis veeru siltidele ja ridade siltidele määratud väljad
Kas see pilguheit Exceli pivot-tabelitesse jättis teid igatsema Microsofti populaarse arvutustabeliprogrammi kohta lisateabe ja -ülevaate järele? Võite vabalt testida kõiki For LuckyTemplatesi e-õppe kursusi. Valige oma kursus (teid võib huvitada Excel 2013 lisateave ), täitke kiire registreerimisvorm ja seejärel proovige e-õpet proovida! nuppu. Usaldusväärsemate oskusteabe saamiseks olete õigel teel: täisversioon on saadaval ka Excel 2013-s .