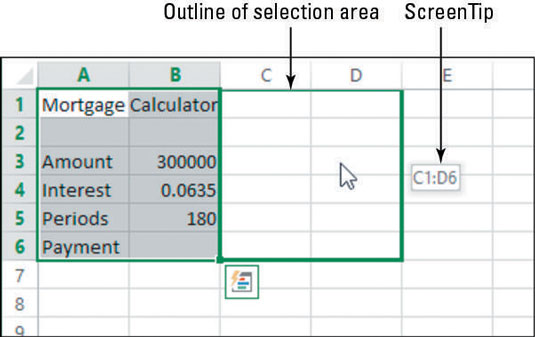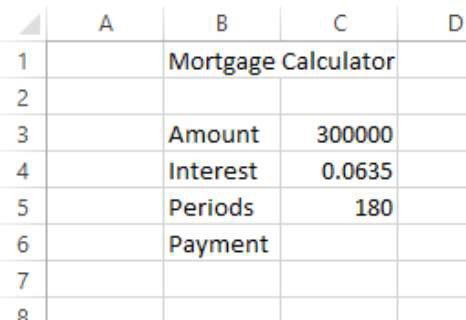Kui loote programmis Excel 2013 arvutustabelit, on tavaline, et esimesel katsel ei jõua kõike õigetesse lahtritesse. Õnneks on sisu teisaldamine lahtrite vahel lihtne.
Siin on kaks meetodit, mida saate sisu teisaldamiseks kasutada.
-
Hiire meetod: osutage valitud vahemiku ümber tumedale piirjoonele ja lohistage seejärel uude asukohta. Kui soovite teisaldamise asemel kopeerida, hoidke lohistamise ajal all klahvi Ctrl.
-
Lõikelaua meetod: valige Avaleht → Lõika või vajutage Ctrl+X. (Kui soovite lihtsalt teisaldamise asemel kopeerida, valige Lõika asemel Avaleht→Kopeeri või vajutage klahvikombinatsiooni Ctrl+C.) Seejärel klõpsake sihtlahtrit ja valige Avaleht→Kleebi või vajutage klahvikombinatsiooni Ctrl+V.
Kui teisaldate või kopeerite lõikelaua meetodiga mitme lahtriga vahemikku, saate valida sihtkoha jaoks sama suuruse ja kujuga vahemiku või valida ühe lahtri, mille puhul kleepimine toimub valitud lahtriga. vasakus ülanurgas.
Järgmises harjutuses õpite lahtri sisu teisaldama ja kopeerima kahe meetodi abil.
Valige failis vahemik. Selles näites valiti vahemik A1:B6.
Selleks klõpsake nuppu A1, hoidke all hiire vasakut nuppu ja lohistage lahtrisse B6. Seejärel vabastage hiirenupp.
Osutage valiku piirile, nii et hiirekursor näitaks koos noolekursoriga nelja otsaga noolt.
Lohistage valik C1:D6.
Kontuur näitab valikut, kui lohistate valikut, ja ekraaninäpunäide näitab sihtkoha lahtri aadressi, nagu on näidatud sellel joonisel.
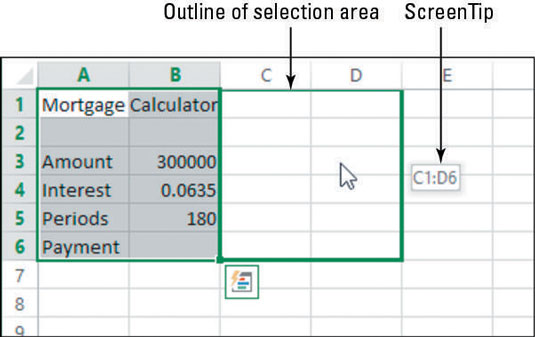
Klõpsake lahtrit C1 ja vajutage lõikamiseks klahvikombinatsiooni Ctrl+X.
C1 ümber ilmub punktiirjoon.
Klõpsake lahtrit B1 ja vajutage kleepimiseks klahvikombinatsiooni Ctrl+V.
Tekst liigub C1-lt B1-le.
Valige C3:D6 ja seejärel valige Kodu → Lõika.
Klõpsake lahtrit B3 ja seejärel valige Avaleht→ Kleebi.
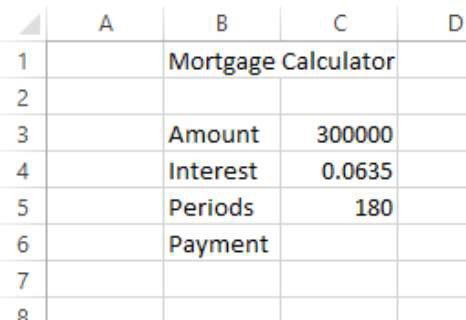
Töövihiku muudatuste salvestamiseks klõpsake kiirjuurdepääsu tööriistaribal nuppu Salvesta.