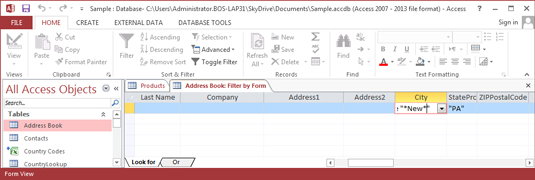Kui soovite programmis Access 2013 filtreerida mitut välja, on paindlik funktsioon Vormi järgi filtreerimine just see, mida vajate. Kuigi saate filtreid rakendada erinevatele väljadele, kasutades mitut erinevat tehnikat, võimaldab funktsioon Filtreeri vormi järgi määrata kõik tabeli filtrid korraga ja seejärel vaadata tulemusi. Samuti saate valida ühe välja jaoks mitu kriteeriumi, kasutades funktsiooni Filtreeri vormi järgi.
Vormi järgi filtreerimiseks klõpsake lindi vahekaardi Avaleht rühmas Sorteerimine ja filtreerimine nuppu Täpsemalt ja valige rippmenüüst Filtreeri vormi järgi. Access kuvab vormi, mis näeb välja nagu filtreeritava tabeli üks rida. Kasutage seda vormi, et määrata kriteeriumid, mida soovite andmete filtreerimiseks kasutada.
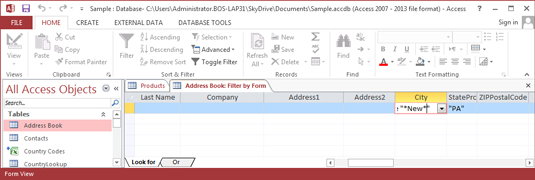
Vormi järgi filtreerimine rakenduses Access 2013.
Vormi järgi filtreerimisel saate kasutada mitut kriteeriumi ja valida, kuidas andmed teie seatud kriteeriumide kaudu filtreerivad. Kas soovite, et kirje vastaks kõigile kriteeriumidele, enne kui see näiteks ekraanil kuvatakse, või piisab ainult ühe kriteeriumi täitmisest, et kirje kuvada filtreeritud andmelehel? Kasutage kahte järgmist operaatorit, et öelda oma kriteeriumid, kuidas nad peaksid koos toimima.
-
Ja : kriteeriumid toimivad koos, käsikäes; kirje peab filtreeritud andmelehel kuvamiseks läbima kõik kriteeriumid.
-
Või : kirje peab filtreeritud andmelehel kuvamiseks läbima ainult ühe kriteeriumi.
Saate operaatorite Or ja And puhul kasutada rohkem kui kahte kriteeriumi. Kriteeriumide vormi lisamise viis määrab, kuidas mitu kriteeriumi koos toimivad. Kasutage vormi allosas olevaid vahekaarte Otsi ja Või järgmiselt.
-
Ühel vahelehel olevad kriteeriumid toimivad nii, nagu oleks need ühendatud operaatori And abil.
-
Eraldi vahekaartidel olevad kriteeriumid toimivad nii, nagu ühendaks need operaator Or.
Kogu selle mitmekülgsuse ärakasutamiseks järgige andmelehe vormi järgi filtreerimiseks järgmisi samme.
Klõpsake lindi vahekaardi Avaleht rühmas Sorteerimine ja filtreerimine nuppu Täpsemalt ja valige rippmenüüst Filtreeri vormi järgi.
Access kuvab akna Filtreeri vormi järgi, mis näeb välja nagu tühi andmeleht.
Liigutage kursor väljale, mille jaoks teil on kriteerium.
Kui soovite näha näiteks ainult Pennsylvanias asuvaid aadresse, liigutage kursor väljale Osariik. Väljale ilmub allanool.
Väljal olevate kirjete nägemiseks klõpsake allanoolt.
Rippmenüüs sellesse punkti liikumiseks võite soovida tippida oma kriteeriumi esimene täht või number.
Valige väärtus, millega soovite filtreeritud kirjed sobitada.
Access kuvab teksti, mida filter jutumärkidest otsib.
Kui te ei soovi vastet kogu väljale, vaid otsite vastet välja osalt, tippige LIKE “* väärtus, mida otsite * ” (kaasa arvatud jutumärgid). Sisestage väljale Linn näiteks LIKE “*uus*” , et leida näiteks kõik kirjed, mille linna nimes on uus. Tärnid on metamärgid, mis tähistavad kõike muud, mis võib lahtris ilmuda.
Kui teil on mõne muu välja jaoks kriteerium, mida tuleb rakendada samaaegselt toimingus 4 määratud kriteeriumiga, korrake samme 2–4 täiendava välja jaoks.
Koostöö kriteeriumide seadistamine illustreerib operaatori And kasulikkust. Kui soovite leida aadresse San Franciscos, määrake välja Osariik väärtuseks CA ja väljaks Linn San Francisco.
Kui teil on kirjete filtreerimiseks täiesti erinev reeglistik, klõpsake akna Filtreeri vormi järgi alumises vasakpoolses osas vahekaarti Või.
Access kuvab tühja vahekaardi Filtreeri vormi järgi. Kui määrate kriteeriumid rohkem kui ühele vahelehele, peab kirje vastama kõigile kriteeriumidele ainult ühel vahekaardil, et see ilmuks filtreeritud andmelehel.
Looge kriteeriumid teisel vahekaardil samamoodi nagu esimesel – st klõpsake väljal ja valige väärtus, mida soovite vastendada.
Kui soovite lisaks kõikidele San Francisco aadressidele näha ka kõiki Bostoni aadresse, määrake vahekaardil Või välja Osariik väärtuseks MA ja välja Linn väärtuseks Boston.
Kui kasutate vahekaarti Või, kuvatakse teine vahekaart Või, mis võimaldab teil lisada nii palju kriteeriume Või kui vaja.
Filtreeritud tabeli kuvamiseks klõpsake lindi vahekaardi Avaleht rühmas Sorteeri ja filtreeri nuppu Filter.