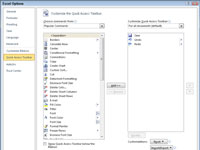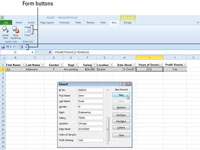Pärast Excel 2010 tabeli loomist saate tabelisse kirjete lisamiseks valida mitme meetodi hulgast. Enne kirjete lisamist peab vahemik olema juba vormindatud tabelina. Töölehe vahemiku tabelina vormindamiseks valige vahemikus lahter ja seejärel klõpsake vahekaardil Lisa nuppu Tabel.
Kõige otsesem viis uute andmete lisamiseks on vajutada klahvi Tab, kui lahtri kursor on viimase kirje (rea) viimases lahtris. Seda tehes lisab Excel tabelisse veel ühe rea, kuhu saate sisestada järgmise kirje jaoks sobiva teabe.
Teine viis kirjete lisamiseks Exceli tabelisse on andmevormi kasutamine. Nupp Vorm ei sisaldu Excel 2010 lindil, kuid saate selle nupu lisada kiirjuurdepääsu tööriistaribale. Selleks ja andmevormile juurdepääsu saamiseks toimige järgmiselt.
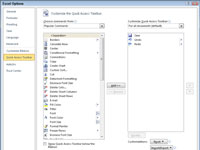
1Klõpsake kiirjuurdepääsu tööriistariba paremas otsas oleval noolel ja valige Rohkem käske.
Ilmub Exceli suvandite dialoogiboks, mille parempoolsel paanil kuvatakse kiirpääsuriba suvandid.
2 Valige ripploendist Vali käsud suvand Kõik käsud.
Näete pikka tähestikulist loendit kõigist Excelis saadaolevatest käskudest.
3 Valige loendiboksis nupp Vorm, klõpsake nuppu Lisa ja seejärel nuppu OK.
Kiirjuurdepääsu tööriistariba lõpus kuvatakse nupp Vorm.
4 Asetage lahtri kursor tabelisse ja klõpsake kiirjuurdepääsu tööriistaribal nuppu Vorm.
Andmevorm loetleb väljade nimed vormi vasakus servas koos esimese kirje kirjetega nende kõrval asuvates tekstiväljades.
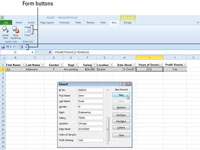
5 Klõpsake andmevormis nuppu Uus.
Excel kuvab tühja andmevormi, mille peate täitma.
6Sisestage esimese välja teave ja vajutage järgmisele väljale liikumiseks tabeldusklahvi.
Jätkake kirje iga välja jaoks andmete tippimist.

7 Salvestamise lõpetamiseks vajutage sisestusklahvi.
Excel lisab kirje tabelisse ja kuvab teise tühja andmevormi.
8 Kui olete kirjete lisamise lõpetanud, vajutage klahvi Esc või klõpsake nuppu Sule.
Teie tabelit värskendatakse uute kirjetega.