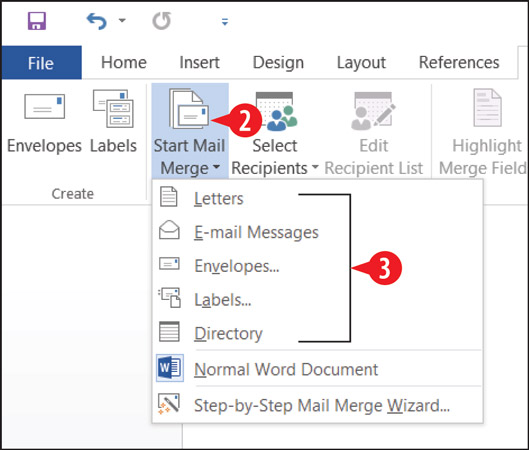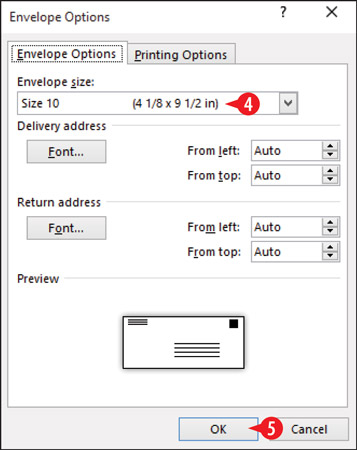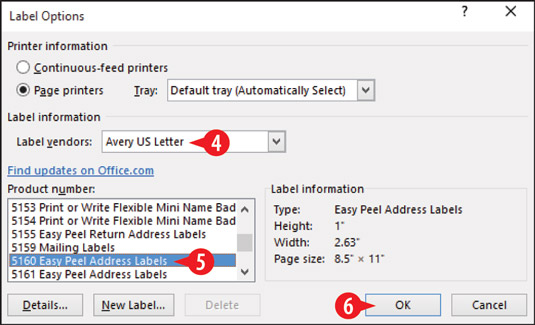Wordi põhikirjakoostedokument sisaldab kahte olulist asja: 1) teksti, mis jääb isikupärastatud koopiate vahel samaks, ja 2) koode, mis ütlevad Wordile, milliseid välju millistesse kohtadesse sisestada.
Järgige neid samme.
Alustage uut tühja dokumenti. (Ctrl+N vajutamine on kiire viis.)
Kui loote kirju või meilisõnumeid, on üldiselt okei kasutada põhidokumendina olemasolevat dokumenti. Võib-olla on teil näiteks kiri või sõnum juba kirjutatud ja peate lihtsalt iga eksemplari isikupärastama. Kui aga loote silte, ümbrikke või kataloogi, peaksite alustama uue dokumendiga.
Klõpsake vahekaardil Postitamine nuppu Alusta kirjakoostet.
Klõpsake dokumendi tüüpi, mida soovite liita.
Kui valite kirjad, meilisõnumid või kataloog, on teie töö selleks hetkeks lõpetatud. Liikuge protsessi järgmise sammu juurde: andmeloendi valimine või loomine.
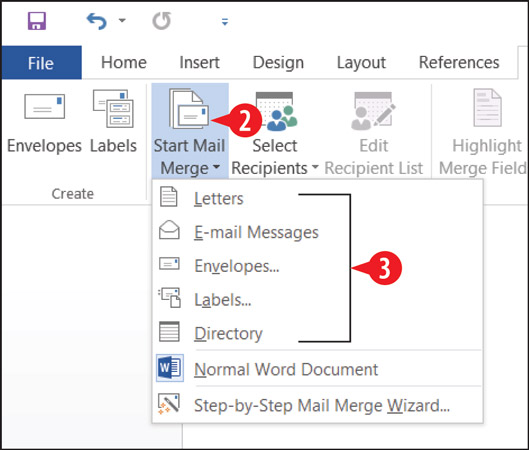
Valige dokumendi tüüp.
Kataloog on täpselt nagu kirjakooste, välja arvatud juhul, kui koopiate vahel pole leheküljevahet. Näiteks selle asemel, et iga inimese koopia oleks oma lehel, käivitab kataloog kõik ühendatud andmed ühel lehel, nagu telefoniraamatus.
Täiendavad sammud ümbrike loomiseks
Kui valite 3. sammus suvandi Envelopes (Ümbrikud), kuvatakse pärast toimingute sooritamist dialoogiboks Envelope Options (Ümbriku suvandid).
Valige ümbriku suurus.
Standardne ärisuuruses ümbrik USA-s on vaikimisi suurus 10.
Klõpsake nuppu OK.
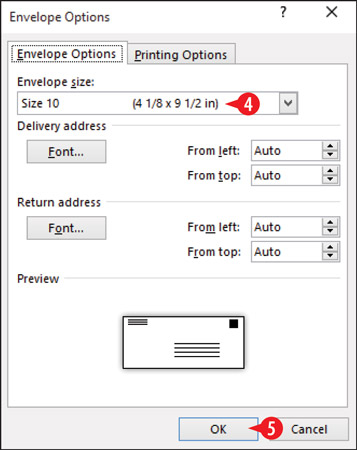
Valige ümbriku suurus.
Dokumendi lehekülje suurus muutub vastavalt teie valitud ümbriku suurusele. Dokumendi allserva kuvatakse tühi tekstikast, mis on valmis vastu võtma ümbrike adresseerimise liitkoodid.
Täiendavad sammud siltide loomiseks
Kui valite 3. sammus valiku Labels, avaneb dialoogiboks Label Options.
Avage siltide tarnijate loend ja valige oma sildi bränd.
Valige tootenumbrite loendist etiketi tootenumber. See peaks olema trükitud pakendile.
Tootja ja tootenumbri valiku eesmärk on tagada, et sildi suurus, siltide arv lehel ja siltide vahekaugused oleksid Wordis täpsed. Kui teil pole kasti, kuhu sildid tulid, peate võib-olla teabe käsitsi sisestama. Otsige üles joonlaud, et saaksite silte mõõta. Seejärel klõpsake nuppu Uus silt ja täitke kuvatav dialoogiboks oma sildilehe tehniliste andmetega.
Klõpsake nuppu OK.
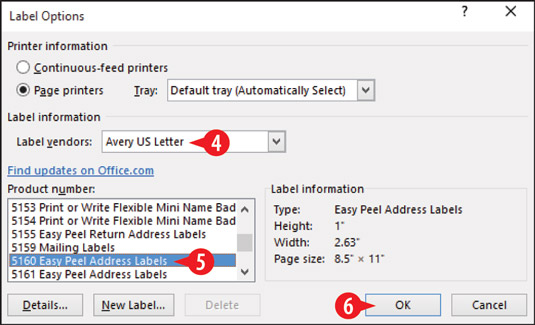
Valige etiketi tootja ja tootenumber.
Kui loote silte, loob Word tabeli, mille mõõtmed vastavad teie märgitud sildi suurusele ja paigutusele. Vaikimisi selle tabeli ruudustik ei kuvata. Kui soovite neid näha, valige Tabelitööriistade paigutus → Kuva ruudustik.