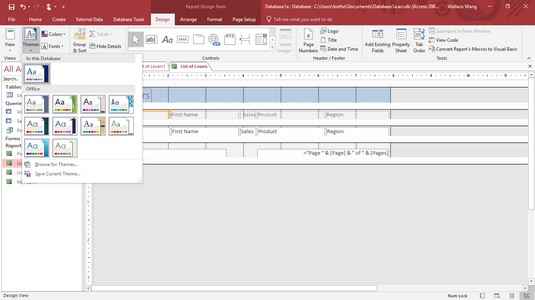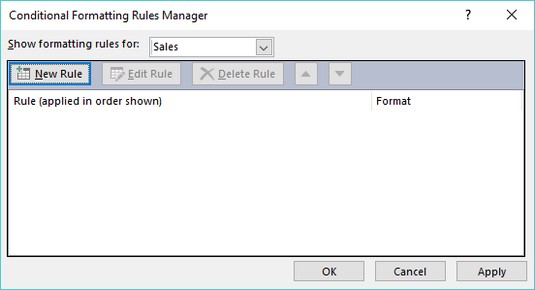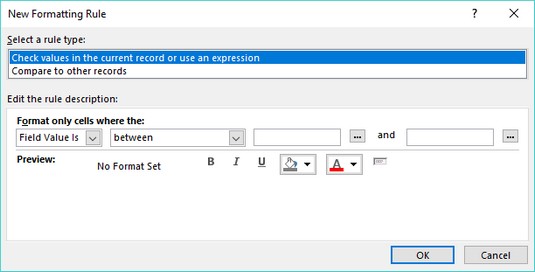Accessi aruanded võivad olla kasulikud andmete kuvamisel, kuid võite minna sammu kaugemale ja muuta oma Accessi aruanded ka visuaalselt meeldivaks. Üks võimalus Accessi aruande välimust muuta on kasutada eelmääratletud teemat, mis võib koheselt värvi lisada, et muuta isegi kõige tuhmim Accessi aruanne huvitavaks.
Teemade rakendamine rakenduses Access 2019
Teema lihtsalt korraldab kogu teie aruande välimuse ümber, nii et see ei näeks välja nagu igav teksti ja numbrite loend. Teema rakendamiseks Accessi aruandele toimige järgmiselt.
Kuvage oma aruanne kujundusvaates.
Klõpsake vahekaarti Disain.
Klõpsake rühmas Teemad ikooni Teemad.
Ilmub menüü, kus on loetletud kõik saadaolevad teemad.
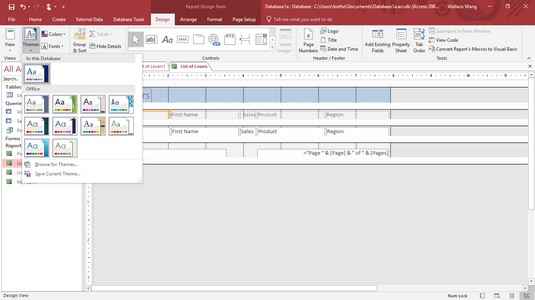
Teemad annavad teile kiire võimaluse aruande välimust muuta.
Liigutage hiirekursorit teema kohal.
Juurdepääs näitab, kuidas teie aruanne valitud teemaga välja näeb.
Valige teema, et see oma aruande jaoks valida.
Access kuvab teie aruande teie valitud teemaga.
Tingimusvormingu loomine rakenduses Access 2019
Accessi aruanne võib kuvada andmeid, kuid mõnikord võite vajada abi teatud tüüpi andmete tuvastamisel. Näiteks võite soovida, et Access tõstaks esile müüginumbrid, mis on suuremad kui 250 000 dollarit, et saaksite seda teavet hõlpsamini märgata. Kuigi saate aruannet käsitsi uurida ja seda teavet ise esile tõsta, on kiirem ja täpsem lasta seda teha Accessil.
Teatud kriteeriumidel põhinevat andmete vormindamist nimetatakse tingimuslikuks vormindamiseks. Idee seisneb selles, et Access vormindab andmeid ainult siis, kui teatud tingimused on täidetud, näiteks väärtus on suurem kui 250 000 dollarit või väiksem kui 10 000 dollarit.
Tingimusliku vormingu kasutamiseks peate määratlema vormindatava välja, määratlema vormingu käivitamise reegli ja seejärel vormingu tüübi, mida soovite rakendada, näiteks tõstma välja Juurdepääsu punase või kollasena esile.
Accessi aruande andmetele tingimusvormingu rakendamiseks toimige järgmiselt.
Kuvage oma aruanne kujundusvaates.
Valige väli, millele soovite tingimusvormingu rakendada.
Saate rakendada numbri- või tekstiväljale tingimusvormingut.
Klõpsake vahekaarti Vorming.
Klõpsake rühmas Vormindamise juhtimine ikooni Tingimuslik vormindamine.
Ilmub tingimusvormingu reeglite halduri dialoogiboks.
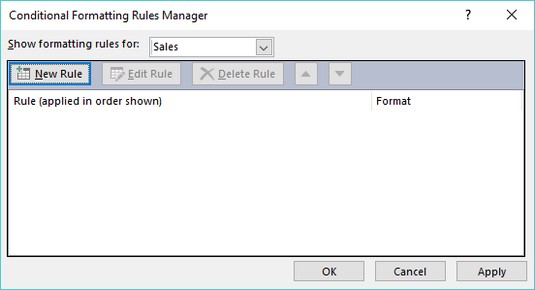
Dialoogiboks Tingimusliku vormindamise reeglite haldur.
Klõpsake nuppu Uus reegel.
Ilmub dialoogiboks Uus vormindamise reegel.
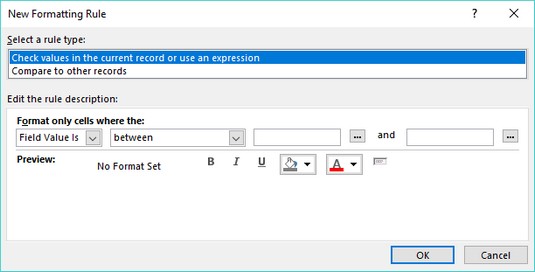
dialoogiboks Uus vormindamise reegel võimaldab teil reegli määratleda.
Siin saate klõpsata nupul Redigeeri reeglit või Kustuta reegel, et oma loodud reeglit muuta või kustutada.
Valige reegli tüüp:
- Kontrollige praeguse kirje väärtusi või kasutage avaldist (saate luua reegli, mis arvestab ainult ühe välja väärtust)
- Võrdle teiste kirjetega (saate luua reegli, mis uurib teistes kirjetes salvestatud sama välja väärtust)
Kategoorias Redigeeri reegli kirjeldust määrake oma reegel.
Olenevalt 6. sammus valitud valikust võib kategooria Redigeeri reegli kirjeldust kuvada erinevaid valikuid.
Valige vormingu tüüp, mida kuvada, kui välja andmed vastavad 7. toimingus määratletud reeglile.
Klõpsake nuppu OK.
Ilmub uuesti dialoogiboks Tingimusliku vormindamise reeglite haldur, mis kuvab teie vastloodud reegli.
Klõpsake nuppu OK.
Access kuvab nüüd väljal teie vormingumuudatused, kui need vastavad teie määratletud reeglile.