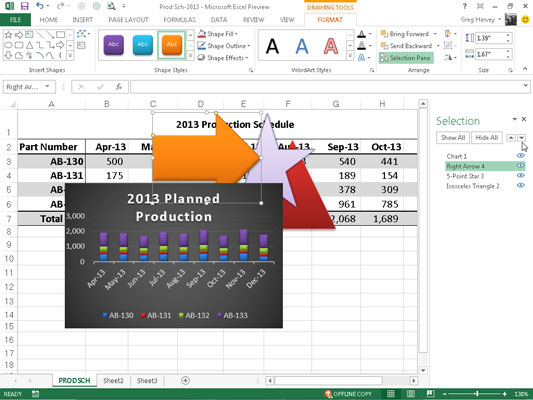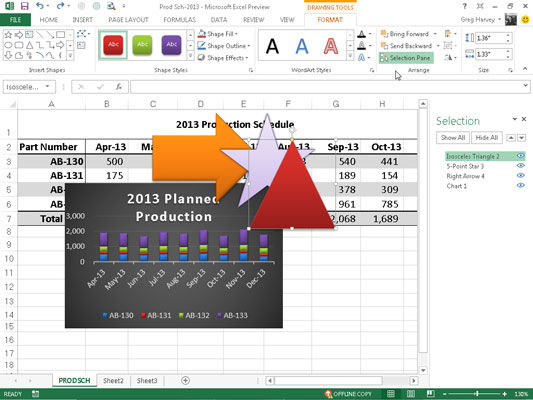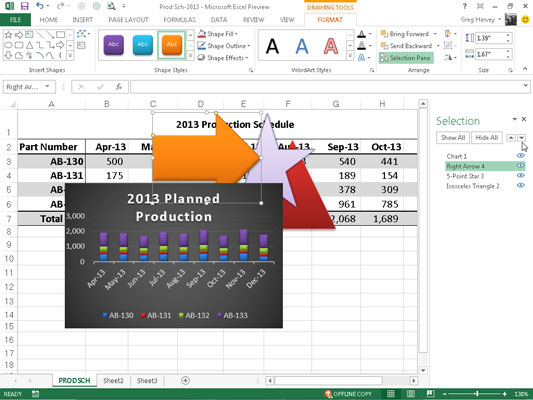Kõik graafilised objektid, mille lisate Excel 2013 töölehel, asuvad erinevatel nähtamatutel kihtidel, mis asuvad töölehe ülaosas ja allolevates lahtrites olevate töölehe andmete kohal. See tähendab, et kui liigutate graafilise objekti kirjet sisaldava lahtri kohale, peidab graafik selle all olevad andmed.
Samamoodi, kui joonistate kujundi või lisate pildi ja asetate selle seejärel mõne teise graafilise objekti (nt manustatud diagrammi või muu kujundi või pildi) peale, katab see ka alloleva graafika.
Sellel joonisel näete kolmnurga kuju, mis katab osaliselt tähte, mis on tõmmatud paremnoole kujundi kohale, mis kõik asub lähedal asuva töölehe andmete tabeli põhjal loodud rühmitatud veergdiagrammi kohal. Kolm graafilist kujundit, kolmnurk, täht ja nool, on identifitseeritud programmiakna paremas servas kuvataval tööpaanil Selection kui võrdhaarne kolmnurk 4, 5-punktiline täht 3 ja paremnool 2.
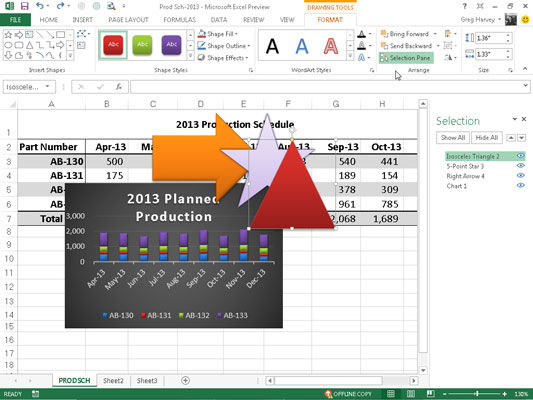
Tööpaani Valiku kuvamiseks klõpsate kontekstivahekaardi Diagrammitööriistad, Joonistustööriistad või Pilditööriistad vahekaardil Vorming, olenevalt valitud graafilise objekti tüübist. Kui SmartArt-graafiline objekt on valitud, peate klõpsama käsunuppu Järjesta, enne kui saate klõpsata SmartArt-tööriistade kontekstipõhise vahekaardi Vorming vahekaardil Valikupaan.
Excel muudab samal töölehel olevate graafiliste objektide teisaldamise tööpaani Valik abil hõlpsasti teistele kihtidele.
Lihtsalt klõpsake sellel tööpaanil selle objekti nimel, mida soovite teisaldada, ja seejärel nuppu Too edasi (seda, mille nool osutab ülespoole tegumipaani ülaosas nupust Peida kõik paremal) või Objekti liigutamiseks nupp Saada tagasi (see, mille nool on suunatud alla, otse selle kõrval).
Nupul Too edasi klõpsamine liigutab valitud objekti valiku tööpaanil ühe taseme võrra üles, nagu nupul Saada tagasi klõpsamine liigutab objekti taseme võrra allapoole.
Pange tähele, et kõik graafilised objektid, mis kuvatakse tööpaanil Valik loendis teiste kohal, varjavad kõik selle all olevad objektid, eeldusel, et objektide märkeruudud tegumipaanil ei ole tühjad, vaid sisaldavad silmaikoone (see tähendab, et need on nähtavad tööleht) ja et objektid asetsevad töölehel täielikult või osaliselt üksteisega.
Kui valiku tööpaan ei ole avatud, saate nende uutele kihtidele teisaldamiseks kasutada diagrammitööriistade, joonistustööriistade või pilditööriistade kontekstivahekaartide vahekaardi Vorming käsunuppe Too ette ja Saada taha.
-
Valige rippmenüüst Too ette suvand Too ette, et tuua valitud graafiline objekt virna ülaossa.
-
Valige Saada tagaplaanile valik Send tahapoole rippmenüüst saata objekti alumiseks.
-
Valitud objekti järgmisele kõrgemale kihile toomiseks klõpsake nuppu Too edasi .
-
Valitud objekti järgmisele kihile saatmiseks klõpsake nuppu Saada tagasi .
Järgmine joonis illustreerib, kui lihtne on graafilist objekti tööpaanil Valik teisele tasemele teisaldada. Selle joonise jaoks valiti loendist võrdne kolmnurk 4 ja seejärel klõpsati kolm korda nuppu Saada tagasi.
Seejärel klõpsati loendis 5-Point Star 3 ja kaks korda nuppu Saada tagasi. Lõpuks klõpsati loendis paremat noolt 2 ja nuppu Saada tagasi vaid üks kord, et liikuda nüüd loendi ülaosas oleva diagrammi 1 kihi alla, nagu need on näidatud joonisel.