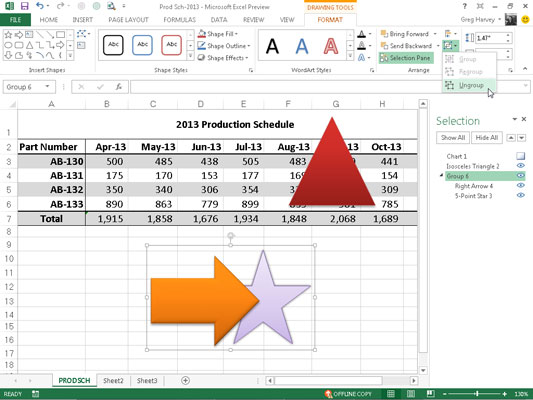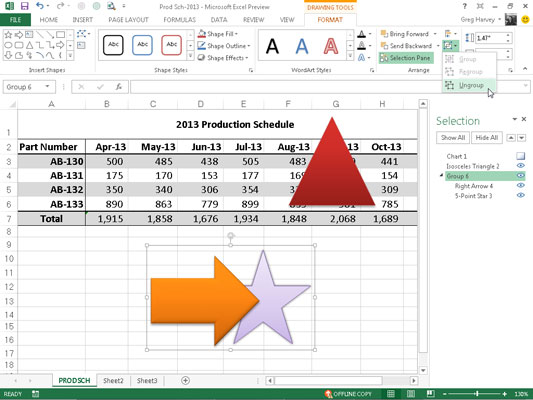Kui töötate rakenduses Excel 2013 kahe graafilise objektiga, mis on üksteise peal, ja soovite neid üksteisega joondada, saate kasutada valikuid käsunupu Joonda rippmenüüst vahekaardil Vorming. Drawing Tools või Pilditööriistade kontekstimenüü pärast nende mõlema valimist töölehel.
Selle nupu rippmenüü joondusvalikud hõlmavad järgmist
-
Joonda vasakult vasakule joondage ülemise kihi graafika all olevaga
-
Joondage keskel, et ülemisel kihil olev graafika all olevaga keskele asetada
-
Joonda paremale paremale joondage ülemise kihi graafika all olevaga
-
Joonda ülevalt üles joondage ülemise kihi graafika all olevaga
-
Joondage keskmine, et ülemise kihi graafika vertikaalselt keskele all olevaga
-
Joonda alt alla joondage ülemise kihi graafika all olevaga
-
Horisontaalne jaotamine, et valitud graafilised objektid (kolm või enam) horisontaalselt jaotada võrdselt
-
Distribute Vertical, et jaotada valitud graafilised objektid (kolm või enam) vertikaalselt võrdselt
Mõnikord peate töötama rohkem kui ühe graafilise objektiga. Kui leiate, et valite pidevalt kahte või enamat objekti korraga, et neid liigutada või koos pöörata, saate graafikat rühmitades elu palju lihtsamaks muuta. Valitud graafiliste objektide rühmitamisel muudab Excel need üheks graafiliseks objektiks, mida saate seejärel töödelda.
Graafikakogumi rühmitamiseks valige need kõik (kas Shift + klõpsates või Ctrl + klõpsates igaühel). Pärast nende valimist paremklõpsake ülemisel kihil oleval objektil ja seejärel valige objekti kiirmenüüst Rühm → Rühm või valige objekti konkreetse kontekstipõhise tööriista tööriistade vahekaardi Vorming käsunupu Rühmitada objekte rippmenüüst suvand Rühm. menüü.
Excel näitab, et valitud graafika on nüüd töölehel rühmitatud (ja igal juhul on tegemist ühe graafilise objektiga), asetades ühe suuruse määramise käepidemete komplekti ümber perimeetri, mille moodustavad kõik endised eraldi graafikud, ja andes neile rühma number tööpaanil Valik.
Seejärel saate rühmitatud graafikat ühe üksusena manipuleerida, liigutades seda, määrates selle suurust, pöörates ja nii edasi nagu mis tahes muud objekti.
Erinevate objektide rühmitamise juures on suurepärane see, et Excel ei unusta kunagi, et need olid kunagi eraldi objektid, millega sai iseseisvalt manipuleerida. See tähendab, et saate need alati eraldi graafikateks tagasi muuta, rühmitades need lahti.
Selleks paremklõpsake komposiitgraafilist objekti ja seejärel valige selle kiirmenüüst Rühm→Tühista rühmitamine või valige objekti konkreetsel vahekaardil Tööriistade vorming käsunupu Rühmitada objekte rippmenüüst käsk Lahti rühmitada.
Excel näitab, et liitobjekt eraldatakse taas paljudeks erinevateks objektideks, kuvades iga objekti perimeetri ümber suuruse määramise käepidemed. Seejärel saate nende kõigi valiku tühistada ja neid uuesti iseseisvalt manipuleerida, valides selle enne teisaldamist, suuruse muutmist või pööramist.
Kui otsustate, et soovite, et nüüd sõltumatud objektid ühendataks uuesti rühmana, saate seda teha, paremklõpsates mis tahes graafikul endises rühmas ja seejärel valides selle kiirmenüüst Rühm→Ümberrühmita või valides Ümberrühmitamise suvand käsunupu Rühmitada objekte rippmenüü kontekstipõhise vahekaardi Vorming.
Joonis illustreerib rühmitamist tegevuses. Selle joonise jaoks on valitud nii allolev kolmnurk- kui ka tähtgraafika ning seejärel valiti nupu Rühmitada objekte rippmenüüst Rühmitada.
Kahe objekti üheks rühmitamisel lõi Excel valiku tööpaanil uue rühma 5 objekti, mis koosneb paremnoolt 2 ja 5-punktilisest tähest 3. Pärast kahe graafika rühmitamist ei liigu kolmnurk alati, kui muudate täht, kuid kolmnurga suurus muutub ka kuju muutmisel ja see pöörleks koos tähega, kui pööraksite tähe pea peale.