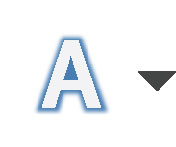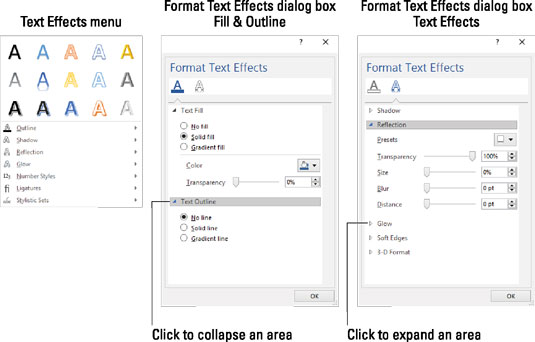Word 2016-s saate määrata veidra ja naljaka tekstivormingu. Word 2016 vahekaardi Avaleht jaotises Font leiate nupu, mida kaunistab hägune A, nagu siin näidatud. See on nupp Tekstiefektid ja tüpograafia.
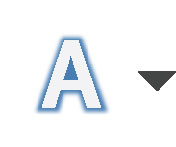
Klõpsake seda nuppu, et kuvada menüü Tekstiefektid, nagu on näidatud järgmise joonise vasakpoolses servas. Selles menüüs on loetletud spetsiaalsed tekstivormingud, mis on palju suuremad kui standardsed tekstidekoratsioonid. Valige menüüst efekt, et see oma tekstile rakendada.
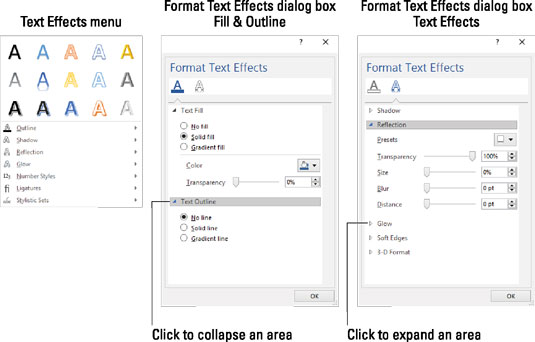
Palju tekstiefekte.
Kui menüüs olevad efektid pole just sellised, nagu soovite, saate luua oma efektid. Saate valida kohandatud efekte menüü Tekstiefektid ja tüpograafia alammenüüdest või kasutada dialoogiboksi Tekstiefektide vormindamine, mis on näidatud keskel ja paremal.
Dialoogiboksi Tekstiefektide vormindamine avamiseks toimige järgmiselt.
Vajutage Ctrl+D.
See klaviatuuri otsetee avab dialoogiboksi Font.
Klõpsake nuppu Tekstiefektid.
Ilmub dialoogiboks Tekstiefektide vormindamine. Sellel on kaks kategooriat: teksti täitmine ja piirjoon ning tekstiefektid, mis on näidatud vastavalt joonise keskel ja paremal.
Tekstiefektide kohandamiseks kasutage dialoogiboksi juhtnuppe.
Valige kategooria ja klõpsake alamkategooria üksuste laiendamiseks kolmnurka. Kuvatakse juhtnupud, nagu joonisel näidatud, mis võimaldavad teil efekti kohandada. Kahjuks puudub dialoogiboksis eelvaate aken, nii et peate tulemuste kohta parima hinnangu andma.
Dialoogiboksi Vorminda tekstiefektid sulgemiseks klõpsake nuppu OK.
Dialoogiboksi Font sulgemiseks klõpsake nuppu OK.
Valitud fondiefektid mõjutavad mis tahes valitud teksti dokumendis või mis tahes teksti, mille sisestate sellest hetkest alates.
Fondiefekte on kõige parem kasutada dokumendi pealkirjade ja muu dekoratiivteksti jaoks.
Tekstiefekti nupp kuvatakse tuhmina (2. samm) vanematel Wordi dokumentidel või kui dokumendi loomiseks kasutati vanemat Wordi malli. Kui dokument põhineb vanemal mallil, peate malli värskendama ja seejärel selle mallile uuesti lisama.