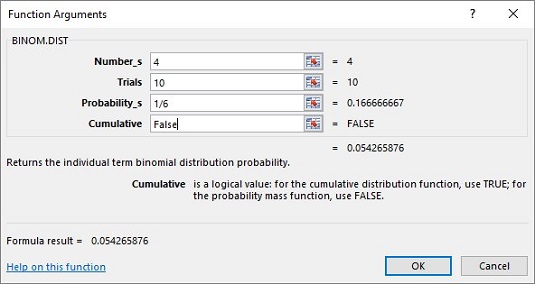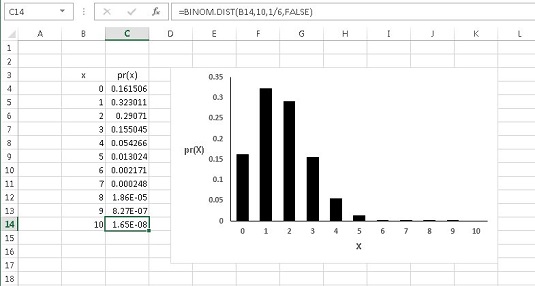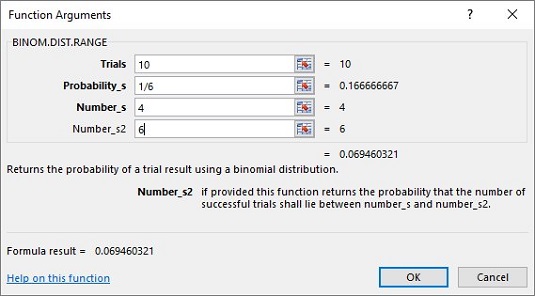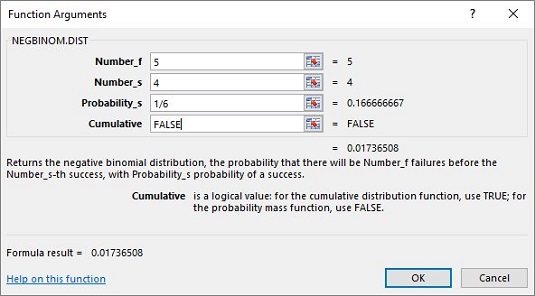Excel pakub teile funktsioone binoomjaotusega ja negatiivse binoomjaotusega töötamiseks. Need jaotused on arvutusmahukad, nii et asume kohe töölehe funktsioonide juurde.
BINOM.DIST ja BINOM.DIST.RANGE
Need on Exceli töölehe funktsioonid binoomjaotuse jaoks. Kasutage BINOM.DIST, et arvutada tõenäosus saada neli 3 kümnest õiglase täringu viskamisest:
Valige lahter BINOM.DIST vastuse jaoks.
Valige menüüst Statistilised funktsioonid BINOM.DIST, et avada dialoogiboks Funktsiooniargumendid.
Tippige dialoogiboksi Funktsiooni argumendid argumentide jaoks sobivad väärtused.
Sisestage väljale Number_s õnnestumiste arv. Selle näite puhul on õnnestumiste arv 4.
Sisestage väljale Katsed katsete arv. Katsete arv on 10.
Kasti Probability_s sisestage õnnestumise tõenäosus. Sisestage 1/6, 3-i tõenäosus õiglase täringu viskamisel.
Lahtris Kumulatiivne on üks võimalus VÄÄR, mis on täpselt väljale Number_s sisestatud õnnestumiste arvu tõenäosus. Teine on TÕENE tõenäosuse kohta, et saavutatakse nii palju õnnestumisi või vähem. Sisestage FALSE.
Kui kõikidele argumentidele on sisestatud väärtused, kuvatakse vastus dialoogiboksis.
Vastuse sisestamiseks valitud lahtrisse klõpsake nuppu OK.
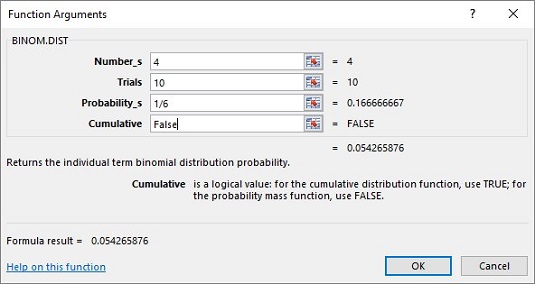
Parema ettekujutuse saamiseks sellest, kuidas binoomjaotus välja näeb, saate kasutada BINOM.DIST (kus on väljale Kumulatiivne sisestatud FALSE), et leida pr (0) kuni pr (10) ja seejärel kasutada Exceli graafikavõimalusi graafiku loomiseks. tulemused.
Muide, kui sisestate väljale Kumulatiivne väärtus TRUE , on tulemuseks 0,984 (ja veel mõned kümnendkohad), mis on pr (0) + pr (1) + pr (2) + pr (3) + pr (4) .
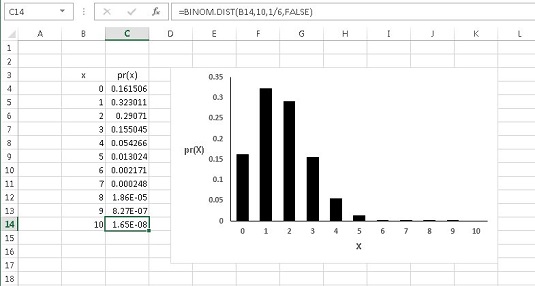
Binoomjaotus x õnnestumiste korral kümne täringuviske korral, p = 1/6.
Ülaltoodud pilt on abiks, kui soovite leida kümne katsega nelja kuni kuue õnnestumise tõenäosuse. Leidke pr (4), pr (5) ja pr (6) ning lisage tõenäosused.
Palju lihtsam viis, eriti kui teil pole ülaltoodud diagrammi käepärast või kui te ei soovi BINOM.DIST-i kolm korda rakendada, on kasutada BINOM.DIST.RANGE. Alloleval pildil on selle funktsiooni dialoogiboks koos argumentide väärtustega. Pärast kõigi argumentide sisestamist kuvatakse dialoogiboksis vastus (0,069460321).
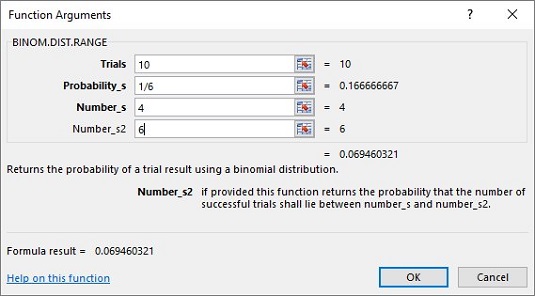
Funktsiooni argumendid dialoogiboks BINOM.DIST.RANGE.
Kui te väljale Number_s2 väärtust ei lisa, tagastab BINOM.DIST.VAIKUMS väljale Number_s sisestatud tõenäosuse. Kui te väljale Number_s väärtust ei pane, tagastab funktsioon maksimaalselt kastis Number_s2 olevate õnnestumiste arvu (näiteks kumulatiivse tõenäosuse).
NEGBINOM.DIST
Nagu nimigi ütleb, tegeleb NEGBINOM.DIST negatiivse binoomjaotusega. Seda kasutatakse siin viie ebaõnnestumise (visked, mille tulemuseks on midagi peale 3) enne neljandat õnnestumist (neljas 3) tõenäosuse arvutamiseks. Siin on sammud.
Valige lahter NEGBINOM.DIST vastuse jaoks.
Menüüs Statistilised funktsioonid valige NEGBINOM.DIST, et avada selle funktsiooni argumendid dialoogiboks.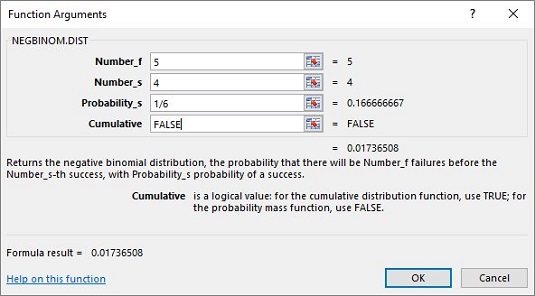
Tippige dialoogiboksi Funktsiooni argumendid argumentide jaoks sobivad väärtused.
Sisestage väljale Number_f tõrgete arv. Selle näite puhul on rikete arv 5.
Sisestage väljale Number_s õnnestumiste arv. Selle näite puhul on see 4.
Sisestage väljale Probability_s 1/6, õnnestumise tõenäosus.
Sisestage väljale Kumulatiivne tekst FALSE. See annab õnnestumiste arvu tõenäosuse. Kui sisestate TRUE, on tulemuseks maksimaalselt selle arvu õnnestumiste tõenäosus.
Kui kõikidele argumentidele on sisestatud väärtused, kuvatakse vastus dialoogiboksis. Vastus on 0,017 ja veel mõned kümnendkohad.
Vastuse sisestamiseks valitud lahtrisse klõpsake nuppu OK.