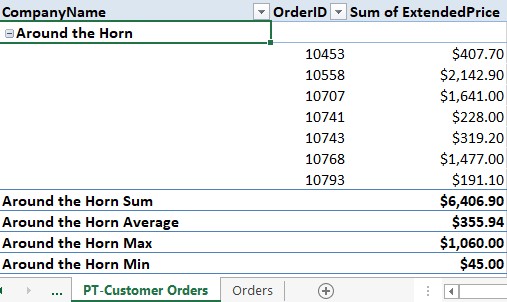Kui lisate rea- või veerualale teise välja, kuvab Excel välimisel väljal olevate üksuste vahesummad. Nende välimiste väljade vahesummade kättesaadavus on Exceli andmeanalüüsi kasulik komponent, kuna see näitab teile mitte ainult seda, kuidas andmed jagunevad vastavalt teisel (sisemisel) väljal olevatele üksustele, vaid ka nende üksuste kogusummat iga esimese üksuse kohta. (välimine) väli. Excel võimaldab teil aga välja lülitada vahesummad, mida te ei soovi näha, ja saate lisada mitu vahesummat.
Välja vahesummade väljalülitamine Excelis
Kui tõstate asja ja lisate rea- või veerualale kolmanda välja, kuvab Excel kaks vahesummade komplekti: ühe teise (keskmise) välja ja ühe esimese (välimise) välja jaoks. Ja iga rea- või veerualale lisatava lisavälja jaoks lisab Excel meeletult veel ühe vahesummade komplekti.
Excel PivotTable väljapanek on kaks või enam vahekokkuvõtted ühes valdkonnas ei ole piknik lugeda. Tehke endale teene ja vähendage PivotTable-liigendtabeli paigutuse keerukust, lülitades ühe või mitme välja vahesummad välja. Tehke järgmist.
Valige väljal, millega soovite töötada, mis tahes lahter.
Valige Analüüsi → Välja sätted.
Ilmub dialoogiboks Välja sätted, kus kuvatakse vahesummad ja filtrid.
Valige rühmas Vahesummad raadionupp Puudub.
Teise võimalusena paremklõpsake väljal mis tahes lahtrit ja seejärel tühjendage käsk Vahesumma "Välja", kus väli on välja nimi.
Klõpsake nuppu OK.
Excel peidab välja vahesummad.
Excelis välja kohta mitme vahesumma kuvamine
Kui lisate rea või veeru alale teise välja, kuvab Excel iga välimise välja üksuse vahesumma ja see vahesumma kasutab summa arvutamist. Kui eelistate näha iga üksuse keskmist või loendust, saate muuta välja kokkuvõtlikku arvutust .
Levinud andmeanalüüsi ülesanne on aga üksuste vaatlemine mitmest erinevast vaatenurgast. See tähendab, et uurite tulemusi, vaadates mitte ainult ühte kokkuvõtvat arvutust, vaid mitut: summa, keskmine, arv, maksimaalne, min jne.
See on sinust suurepärane, kuid ühelt kokkuvõtlikult arvutamiselt teisele lülitumine pole sugugi nii lihtne. Selle probleemi vältimiseks võimaldab Excel vaadata iga välja kohta mitut vahesummat, kusjuures iga vahesumma kasutab erinevat kokkuvõtvat arvutust. See on tõsi. Saate kasutada nii paljusid Exceli 11 sisseehitatud kokkuvõtlikust arvutusest, kui vaja. Siiski on kasulik teada, et StdDevi ja StDevp samaaegne kasutamine ei ole mõttekas, sest esimene on näidisandmete jaoks ja teine populatsiooniandmete jaoks. Sama kehtib ka Vari ja Varpi arvutuste kohta.
Olgu, siin on juhised, mida järgida Exceli väljale mitme vahesumma lisamiseks.
Valige väljal mis tahes lahter, mida soovite segada.
Valige Analüüsi → Välja sätted.
Ilmub dialoogiboks Välja sätted, kus kuvatakse vahesummad ja filtrid.
Valige rühmas Vahesummad raadionupp Kohandatud.
Valige kohandatud valikute all kuvatavast loendist kõik arvutused, mida soovite vahesummana kuvada.
Teise võimalusena paremklõpsake väljal mis tahes lahtrit ja seejärel tühjendage käsk Vahesumma "Välja", kus väli on välja nimi.
Klõpsake nuppu OK.
Excel arvutab PivotTable-liigendtabeli ümber, et kuvada teie valitud vahesummad. Järgmisel pildil on PivotTable-liigendtabeli näide, mis näitab vahesummasid Sum, Average, Max ja Min.
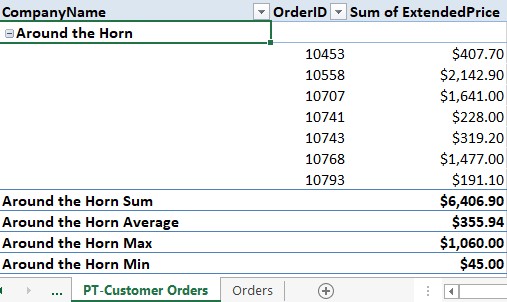
Mitme vahesummaga PivotTable-liigendtabel.