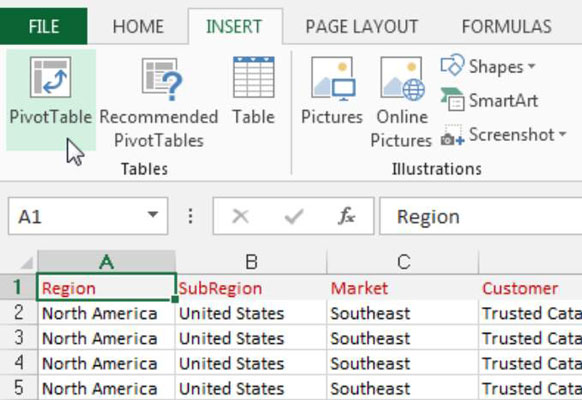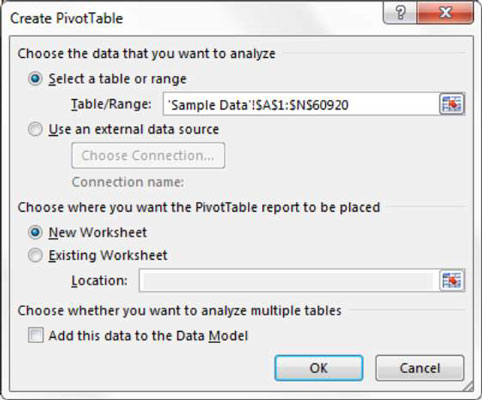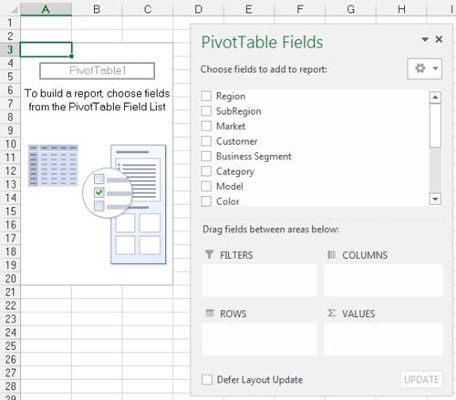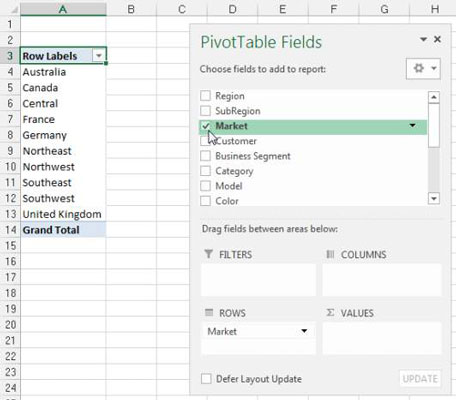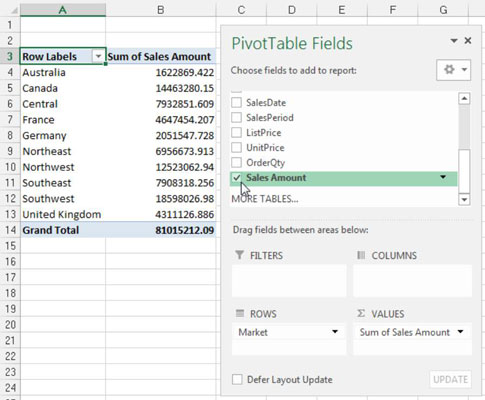Exceli liigendtabel võimaldab teil kulutada vähem aega armatuurlaudade ja aruannete hooldamisele ning rohkem aega muude kasulike toimingute tegemiseks. Ükski utiliit kogu Excelis ei võimalda teil seda tõhusat andmemudelit paremini saavutada kui pöördetabel.
Esimese liigendtabeli loomisel järgige järgmisi samme.
Vajuta iga üksiku raku sees yourdata allikas - tabeli saate kasutada toita liigendtabelis.
Valige lindil vahekaart Lisa. Siit leiate PivotTable-liigendtabeli ikoon, nagu on näidatud sellel joonisel. Valige ikooni all olevast ripploendist PivotTable.
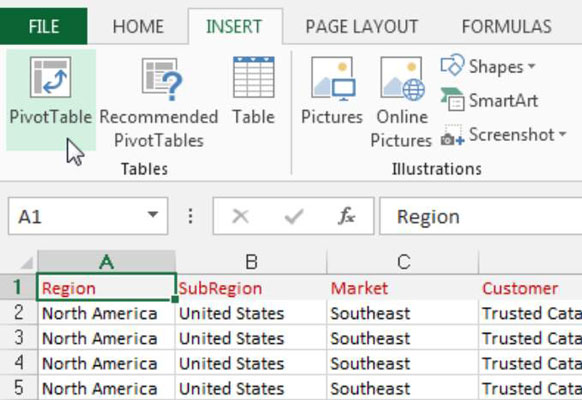
See aktiveerib dialoogiboksi PivotTable-liigendtabeli loomine, nagu on näidatud sellel joonisel. Nagu näete, palub see dialoogiboks teil määrata lähteandmete asukoht ja koht, kuhu soovite pivot-tabeli paigutada.
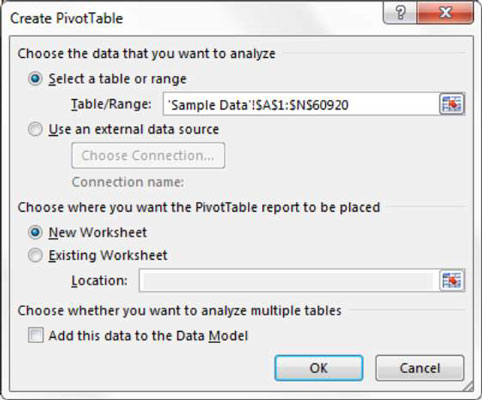
Pange tähele, et dialoogiboksis PivotTable-liigendtabeli loomine proovib Excel teie andmete vahemikku teie eest täita. Enamikul juhtudel saab Excel sellest õigesti aru. Siiski veenduge alati, et valitud on õige vahemik.
Samuti märkate joonisel, et uue liigendtabeli vaikekoht on Uus tööleht. See tähendab, et teie liigendtabel paigutatakse praeguses töövihikus uuele tööle. Saate seda muuta, valides suvandi Olemasolev tööleht ja määrates töölehe, kuhu soovite pivot-tabeli paigutada.
Klõpsake nuppu OK.
Sel hetkel on teil uuel töölehel tühi liigendtabeli aruanne. Tühja liigendtabeli kõrval näete sellel joonisel näidatud dialoogiboksi PivotTable Fields.
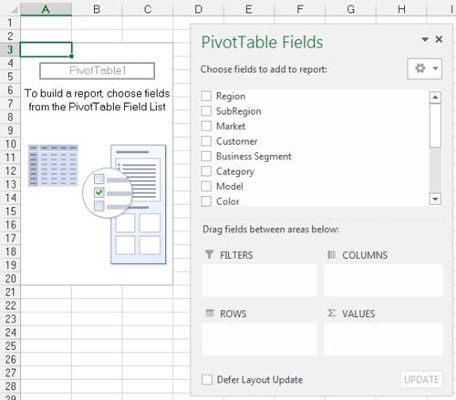
Siin on mõte lisada pivot-tabelisse vajalikud väljad, kasutades PivotTable- liigendtabeli väljaloendis leiduvat nelja langevat tsooni — filtrid, veerud, read ja väärtused. Meeldiv on see, et need langustsoonid vastavad selle peatüki alguses vaadeldava pöördetabeli neljale alale.
Kui PivotTable-liigendtabeli klõpsamine ei aktiveeri PivotTable-liigendtabeli väljade dialoogiboksi, saate selle käsitsi aktiveerida, paremklõpsates ükskõik kus liigendtabeli sees ja valides Kuva väljaloend.
Nüüd, enne kui lähete metsikuks ja hakkate põlde erinevatesse langemistsoonidesse viskama, on oluline, et esitaksite endale kaks küsimust; "Mida ma mõõdan?" ja "Kuidas ma tahan seda näha?" Vastused nendele küsimustele annavad teile juhised, kui otsustate, millised väljad kuhu lähevad.
Esimese pöördetabeli aruande jaoks soovite mõõta dollarite müüki turu järgi. See ütleb teile automaatselt, et peate töötama väljadega Müügisumma ja väljadega Turg.
Kuidas sa seda näha tahad? Soovite, et turud läheksid aruande vasakusse serva alla ja müügisumma arvutataks iga turu kõrval. Pivot-tabeli nelja ala meelde jättes peate lisama välja Turg tsooni Ridad ja välja Müügisumma väärtuste langustsooni.
Märkige loendis ruut Turg, nagu on näidatud sellel joonisel.
Nüüd, kui teie liigendtabelis on piirkonnad, on aeg lisada dollarite müük.
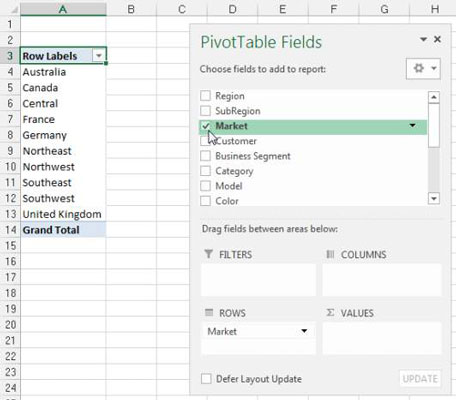
Märkige loendis ruut Müügisumma, nagu on näidatud sellel joonisel.
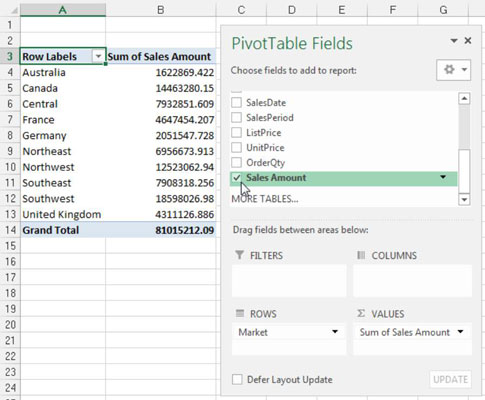
Mittenumbrilise (tekst või kuupäev) märkeruudu märkimine asetab selle välja automaatselt liigendtabeli reaalale. Numbrilise märkeruudu märkimine asetab selle välja automaatselt liigendtabeli väärtuste alale.
Mis juhtub, kui vajate välju pivot-tabeli teistes piirkondades? Noh, välja märkeruudu märkimise asemel saate lohistada mis tahes välja otse erinevatesse langetamistsoonidesse.
Veel üks asi: kui lisate väljalangetsoonidesse välju, võib teil olla raske näha igas langemistsoonis kõiki välju. PivotTable-liigendtabeli väljade dialoogiboksi saate laiendada, klõpsates ja lohistades dialoogiboksi ääriseid.