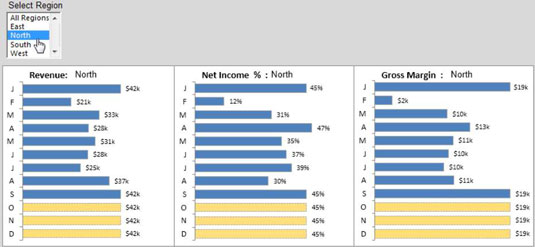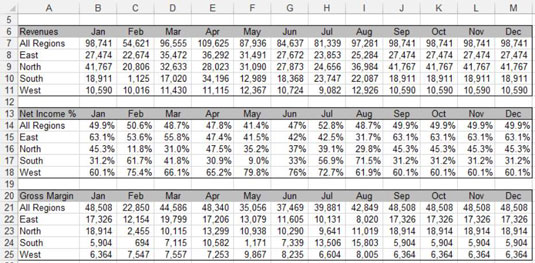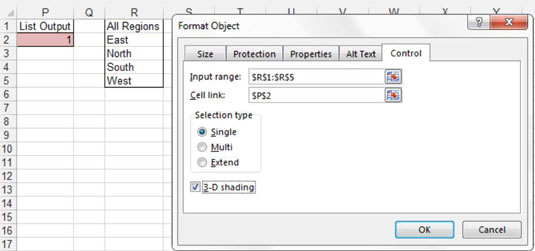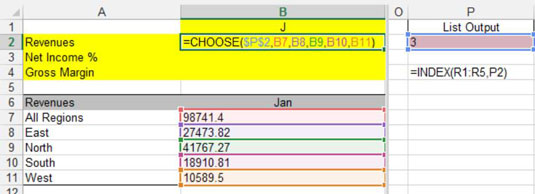Üks kasulikumaid viise loendikasti kasutamiseks oma Exceli armatuurlaudades ja aruannetes on mitme diagrammi juhtimine ühe valijaga. Järgmine joonis illustreerib selle näite. Kui loendiboksis tehakse piirkonna valik, suunatakse kõik kolm diagrammi selle piirkonna andmed, kohandades diagramme tehtud valikule vastavaks.
Õnneks tehakse seda kõike ilma VBA-koodita, vaid käputäie valemeid ja loendikasti.
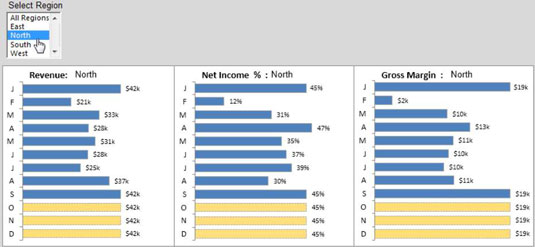
Selle näite loomiseks alustage kolme algandmestikuga – nagu on näidatud järgmisel joonisel –, mis sisaldavad kolme andmekategooriat: tulud, puhastulu % ja brutomarginaal. Iga andmekogum sisaldab iga piirkonna jaoks eraldi rida, sealhulgas ühte kõigi piirkondade jaoks.
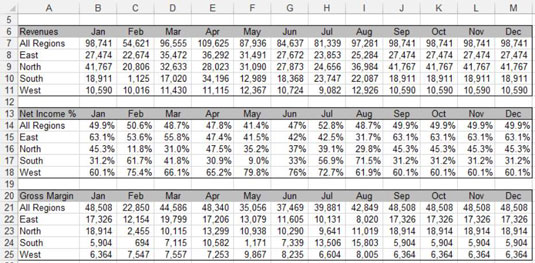
Seejärel lisate loendikasti, mis väljastab valitud üksuse indeksi numbri lahtrisse P2, nagu on näidatud järgmisel joonisel.
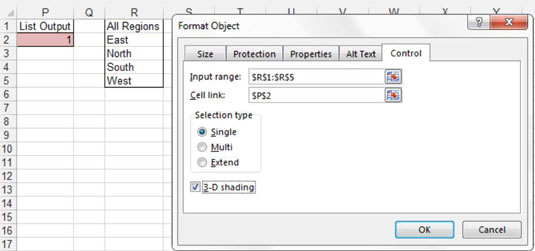
Järgmisena looge kõigist valemitest koosnev etapitabel. Selles etapitabelis saate valitud piirkonna põhjal algandmete tabelitest õige väärtuse valimiseks kasutada Exceli funktsiooni CHOOSE.
Excelis tagastab funktsioon CHOOSE väärtuse määratud väärtuste loendist, mis põhineb määratud positsiooninumbril. Näiteks valem CHOOSE(3,Punane, Kollane, Roheline, Sinine) tagastab rohelise, kuna roheline on väärtuste loendi kolmas üksus. Valem CHOOSE(1, "Punane", "Kollane", "Roheline", "Sinine") tagastab punase.
Nagu näete järgmiselt jooniselt, hangib valem CHOOSE sihtpositsiooni numbri lahtrist P2 (lahter, kus loendikast väljastab valitud üksuse indeksi numbri) ja seejärel sobitab selle positsiooni numbri antud lahtriviidete loendiga. Lahtriviited pärinevad otse toorandmete tabelist.
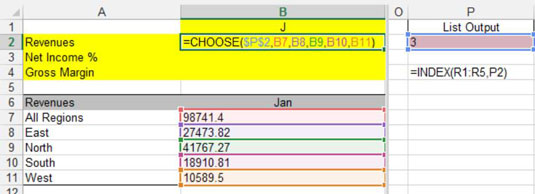
Ülaltoodud näites on selle CHOOSE valemiga tagastatavad andmed 41767. Miks? Kuna lahter P2 sisaldab numbrit 3 ja kolmas lahtriviide valemis CHOOSE on lahter B9.
Sisestate sama tüüpi valem CHOOSE veergu Jaan ja seejärel kopeerite selle üle, nagu on näidatud järgmisel joonisel.

Valemite toimimise testimiseks muutke lahtri P2 väärtust käsitsi, sisestades 1, 2, 3, 4 või 5. Kui valemid töötavad, ei jää üle muud, kui luua diagrammid, kasutades järkjärgulist tabelit.
Kui sellised Exceli funktsioonid nagu CHOOSE või INDEX on teie jaoks pisut hirmutavad, ärge muretsege. Interaktiivse aruandluse saavutamiseks on sõna otseses mõttes sadu viise, kuidas kasutada vormi juhtelementide ja Exceli funktsioonide erinevaid kombinatsioone. Pole kehtestatud reegleid selle kohta, milliseid vormi juhtelemente või Exceli funktsioone peate oma mudelis kasutama.
Alustage oma armatuurlaua põhitäiustustega, kasutades teile sobivaid juhtnuppe ja valemeid. Seejärel proovige järk-järgult kasutusele võtta mõned keerukamad juhtelemendid ja funktsioonid. Veidi kujutlusvõimet ja loovust kasutades saate omandada põhitõed ja kohandada oma dünaamilisi armatuurlaudu.