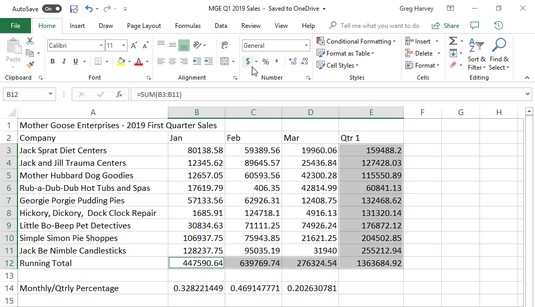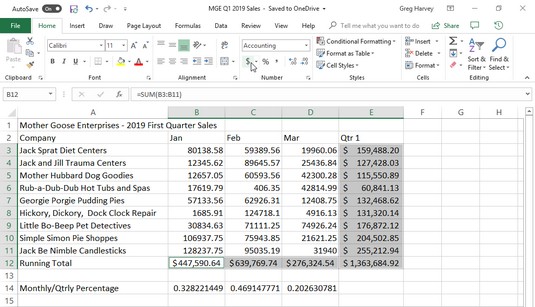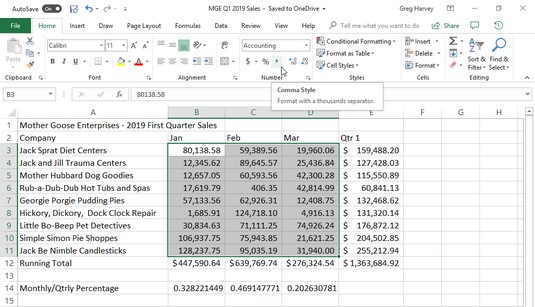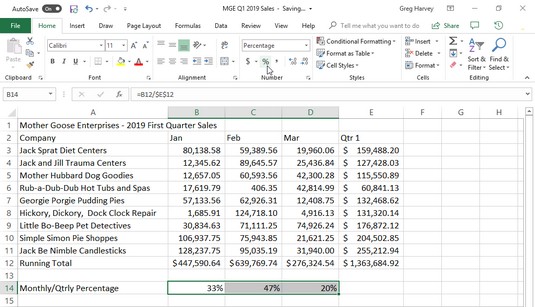See, kuidas sisestate väärtusi Excel 2019 töölehel, määrab nende saadava numbrivormingu tüübi. Siin on mõned näited Exceli numbrivormingu toimimisest.
- Kui sisestate rahalise väärtuse koos dollarimärgi ja kahe kümnendkohaga, määrab Excel lahtrile koos kirjega ka valuutanumbri vormingu.
- Kui sisestate väärtuse, mis esindab protsenti täisarvuna, millele järgneb protsendimärk ilma ühegi kümnendkohata, määrab Excel lahtrile protsendivormingu, mis järgib seda mustrit koos kirjega.
- Kui sisestate kuupäeva (ka kuupäevad on väärtused), mis järgib ühte sisseehitatud Exceli numbrivormingutest, näiteks 11/06/13 või 06-nov-13, määrab programm kuupäeva numbrivormingu, mis järgib kuupäev koos kuupäeva tähistava eriväärtusega.
Kuigi saate väärtusi sellisel viisil vormindada (mis on kuupäevade puhul vajalik), ei pea te seda nii tegema. Saate alati enne või pärast väärtuste sisestamist määrata numbrivormingu väärtuste rühmale. Numbrite vormindamine pärast nende sisestamist on sageli kõige tõhusam viis, kuna see on vaid kaheetapiline protseduur.
Valige kõik lahtrid, mis sisaldavad väärtusi, mis vajavad kaunistamist.
Valige kasutatav numbrivorming vahekaardi Avaleht vormingukäsu nuppudest või dialoogiboksi Lahtrite vormindamine vahekaardil Number saadaolevatest suvanditest.
Isegi kui olete tõesti väga hea masinakirjutaja ja eelistate sisestada iga väärtuse täpselt nii, nagu soovite, et see töölehel ilmuks, peate siiski kasutama numbrivorminguid, et valemitega arvutatud väärtused ühtiksid teiste väärtustega. sisenema. Selle põhjuseks on asjaolu, et Excel rakendab kõigile arvutatavatele väärtustele ja ka sisestatud väärtustele, mis ei järgi täpselt ühtki väärtust, üldist arvuvormingut (mida dialoogiboksis Lahtrite vormindamine määratleb: „Üldvormingu lahtritel pole kindlat arvuvormingut”). muudest Exceli numbrivormingutest. Üldise vormingu suurim probleem on see, et sellel on vastik komme jätta kirjetest välja kõik ees- ja lõpus olevad nullid. See muudab arvude komakohtades veerus järjestamise väga keeruliseks.
Seda kurba olukorda näete alloleval pildil, mis on näidistööleht 2019. aasta esimese kvartali Mother Goose Enterprisesi müüginäitajatega, enne kui ükski väärtus on vormindatud. Pange tähele, kuidas igakuiste müüginumbrite veergude kümnendkohad on sik- ja sakilised, kuna need ei ole kümnendkohaga joondatud. See on Exceli üldise numbrivormingu viga; Ainus ravi on väärtuste vormindamine ühtse numbrivorminguga.
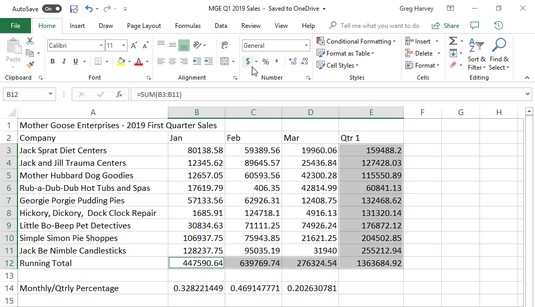
Kümnendkohtadega numbrid ei joondu, kui valite Üldise vormingu.
Kuidas sisestada raha Excel 2019
Arvestades enamiku Excel 2019 töölehtede finantsilist olemust, kasutate tõenäoliselt raamatupidamisnumbrite vormingut rohkem kui ükski teine. Selle vormingu rakendamine on lihtne, kuna saate selle lahtrivalikule määrata, klõpsates vahekaardil Avaleht nuppu Arvestusnumbri vorming.
Arvestusnumbrite vorming lisab valitud vahemikus mis tahes väärtustele dollarimärgi, tuhandete dollarite vahel olevad komad ja kaks komakohta. Kui mõni lahtrivaliku väärtustest on negatiivne, kuvab see numbrivorming need sulgudes (nagu raamatupidajatele meeldib). Kui soovite oma negatiivsete finantsväärtuste ette miinusmärki, mitte neid sulgudes, valige rippmenüüst Numbrivorming või dialoogiboksi Lahtrite vormindamine vahekaardil Arv suvand Valuutavorming.
Allpool näete, et valitud on ainult summasid sisaldavad lahtrid (lahtrivahemikud E3:E10 ja B10:D10). See lahtrivalik vormindati seejärel arvestusnumbri vorminguga, klõpsates lihtsalt selle käsunuppu (loomulikult $ ikooniga) lindi avalehe vahekaardi Number rühmas.
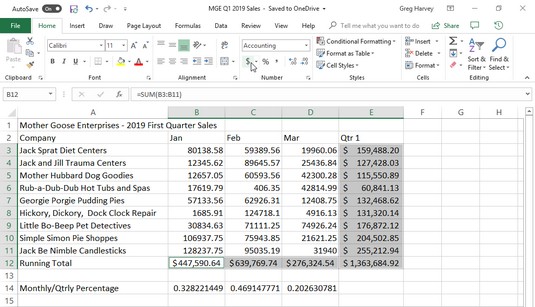
Mother Goose müügi tabelis olevad kogusummad pärast vahekaardil Avaleht nupul Arvestusnumbri vorming klõpsamist.
Kuigi võiksite komakohtade järjestamiseks panna kõik tabelis olevad arvud arvestusnumbrite vormingusse, tooks see üsna väikeses tabelis kaasa dollarimärkide ülekülluse. Selles näites vormindati ainult kuu ja kvartali kogusummad arvestusnumbri vorminguga.
Excel 2019: vormingu ületäitumine
Kui rakendate ülaltoodud müügitabeli lahtrivahemike E3:E10 ja B10:D10 valikule arvestusnumbri vormingu, lisab Excel esiletõstetud numbritele dollarimärgid, tuhandete vahele komad, koma ja kaks kohta pärast koma. väärtused. Samal ajal laiendab Excel automaatselt veerge B, C, D ja E täpselt nii palju, et kuvada kogu see uus vorming.
Exceli versioonides, mis on varasemad kui Excel 2003, tuli neid veerge ise laiendada ja täiuslikult joondatud numbrite asemel seisid silmitsi veergudega #######s lahtrivahemikes E3:E10 ja B10:D10. Sellised naelamärgid (kus peaksid olema kenasti vormindatud dollarite kogusummad) toimivad ületäitumise indikaatoritena, mis kinnitavad, et mis iganes vormingus, mille selle lahtri väärtusele lisasite, on väärtuse kuvale nii palju lisanud, et Excel ei saa seda enam praeguse veeru laiuse piires kuvada.
Õnneks välistab Excel vormingu ületäitumise indikaatorid, kui vormindate lahtrite väärtusi, laiendades automaatselt veerge. Ainus kord, kui kohtate oma lahtrites neid kardetud #######-sid, on siis, kui võtate enda ülesandeks töölehe veergu kitsendada niivõrd, et Excel ei suuda enam kuvada kõiki oma lahtrites olevaid märke. vormindatud väärtused.
Excel 2019: koma stiil
Comma Style'i vorming pakub valuutavormingule head alternatiivi. Sarnaselt Currency'ga lisab Comma Style'i vorming koma suuremates numbrites, et eraldada tuhandeid, sadu tuhandeid, miljoneid ja … noh, saate aru.
Selles vormingus kuvatakse ka kaks kohta pärast koma ja negatiivsed väärtused on sulgudes. Mida see ei näita, on dollarimärgid. See muudab selle ideaalseks tabelite vormindamiseks, kus on ilmne, et tegemist on dollarite ja sentidega või suuremate väärtustega, millel pole rahaga mingit pistmist.
Vorming Comma Style töötab hästi ka enamiku esimese kvartali müügitöölehe näidisväärtuste puhul. Vaadake allolevat pilti, et näha seda tabelit pärast seda, kui kõigi Mother Goose ettevõtete igakuist müüki sisaldavad lahtrid on vormindatud koma stiilis vormingus. Selleks valige lahtrivahemik B3:D9 ja klõpsake vahekaardi Avaleht rühmas Number nuppu Comma Style (koma ikoon ( , )).
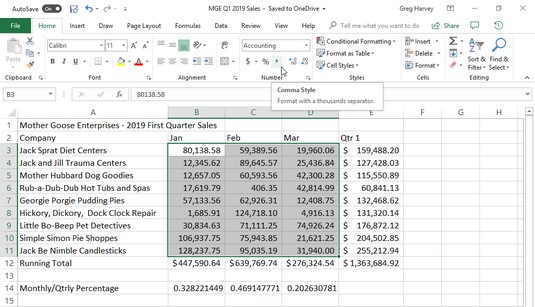
Igakuised müüginumbrid pärast lahtrite vormindamist numbrivormingus Comma Style.
Pange tähele, kuidas ülaloleval pildil olev koma stiili vorming lahendab kvartali müügiandmete varasema kümnendkoha joondamise probleemi. Veelgi enam, koma stiilis vormindatud igakuised müüginäitajad ühtivad ideaalselt real 10. real Valuutavormingus igakuiste kogusummadega. Kui vaatate tähelepanelikult (selle jaoks võib teil vaja minna suurendusklaasi), näete, et need vormindatud väärtused ei vasta enam õigele. nende rakkude servad; nad on veidi vasakule nihkunud. Parempoolne vahe viimase numbri ja lahtri piiri vahel mahutab negatiivsete väärtuste parempoolse sulu, tagades, et ka need joonduvad täpselt komakohaga.
Excel 2019: protsendi stiil
Paljud töölehed kasutavad protsente intressimäärade, kasvumäärade, inflatsioonimäärade jms kujul. Protsendi lahtrisse sisestamiseks tippige arvu järele protsendimärk (%). Näiteks 12-protsendilise intressimäära märkimiseks sisestage lahtrisse 12% . Kui teete seda, määrab Excel protsendiarvu vormingu ja jagab samal ajal väärtuse 100-ga (see teebki selle protsendiks) ja asetab tulemuse lahtrisse (selles näites 0,12).
Kõiki töölehel olevaid protsente ei sisestata sel viisil käsitsi. Mõned neist võidakse arvutada valemiga ja tagastada nende lahtritesse töötlemata kümnendväärtustena. Sellistel juhtudel peaksite arvutatud kümnendväärtuste protsentideks teisendamiseks lisama vormingu Protsent (selleks korrutatakse kümnendväärtus 100-ga ja lisatakse protsendimärk).
Esimese kvartali müügitöölehel on lihtsalt mõned protsendid, mis on arvutatud rea 12 valemitega ja mis vajavad vormindamist (need valemid näitavad, mitu protsenti moodustab iga kuu kogusumma esimese kvartali kogusummast lahtris E10). Need väärtused kajastavad protsendi stiili vormingut. Selle saavutuse tegemiseks valite lihtsalt lahtrid ja klõpsake vahekaardi Avaleht rühmas Number nuppu Protsendi stiil.
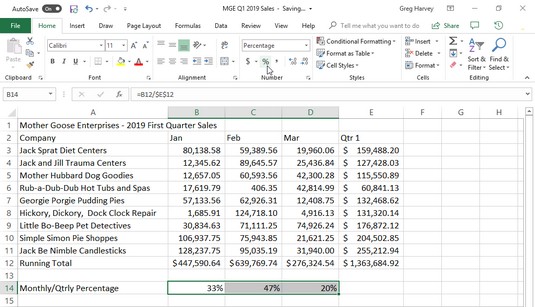
Kuu-kvartali müügiprotsendid protsendinumbri vorminguga.
Otsustage, mitut kümnendkohta rakenduses Excel 2019 kasutada
Sisestatud arvus kasutatavate kümnendkohtade arvu saate suurendada või vähendada, kasutades vahekaardi Avaleht numbrirühmas nuppu Arvestusnumbri vorming, Koma stiil või Protsendi stiil, klõpsates lihtsalt nupul Suurenda kümnendkohti või nuppu Vähenda kümnendkohta seda rühma. Iga kord, kui klõpsate nuppu Suurenda kümnendkohti (see, mille nool osutab vasakule), lisab Excel teie rakendatavale numbrivormingule veel ühe kümnendkoha.