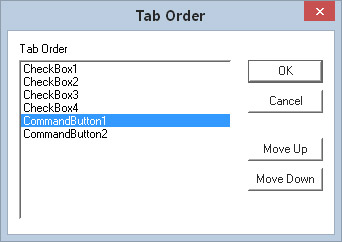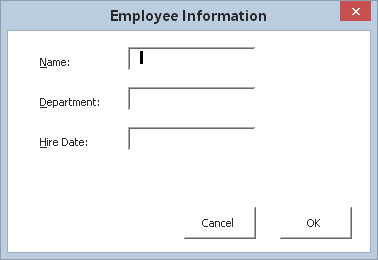VBA Excel 2016 dialoogiboksi juhtelementidega töötamiseks on mitmeid viise. Nii et kui olete selleks sammuks valmis, jätkake lugemist. Siit saate teada, kuidas töötada dialoogiboksi juhtelementidega UserFormi objektis.
Juhtnuppude liigutamine ja suuruse muutmine
Pärast juhtelemendi asetamist dialoogiboksi saate seda liigutada ja selle suurust muuta, kasutades tavalisi hiiretehnikaid. Või täpseks juhtimiseks võite kasutada atribuutide akent, et sisestada juhtelemendi atribuudi kõrgus, laius, vasak või ülemine väärtus.
Saate valida mitu juhtelementi, vajutades Ctrl + juhtnuppudel klõpsates. Või võite klõpsata ja lohistada juhtelementide rühmale „lasso”. Kui on valitud mitu juhtelementi, kuvatakse atribuutide aknas ainult kõigi valitud juhtelementide ühised atribuudid. Saate neid ühiseid atribuute muuta ja muudatus tehakse kõigis teie valitud juhtelementides, mis on palju kiirem kui ükshaaval tegemine.
Juhtelement võib peita teise juhtelemendi; teisisõnu saate ühe juhtelemendi teise peale laduda. Kui teil pole selleks mõjuvat põhjust, veenduge, et juhtelemendid ei kattuks.
Joondamise ja vahekauguse juhtnupud
VBE akna menüüs Vorming on mitu käsku, mis aitavad teil dialoogiboksi juhtnuppe täpselt joondada ja paigutada. Enne nende käskude kasutamist valige juhtelemendid, millega soovite töötada. Need käsud töötavad täpselt nii, nagu võite oodata. Siin on dialoogiboks, kus on mitu märkekasti juhtelementi, mida kohe-kohe joondatakse.
 UserFormi juhtelementide joonduse muutmiseks valige käsk Vorming –> Joonda.
UserFormi juhtelementide joonduse muutmiseks valige käsk Vorming –> Joonda.
Kui valite mitu juhtelementi, kuvatakse viimati valitud juhtelement valgete, mitte tavaliste mustade käepidemetega. Valgete käepidemetega juhtnupp on teiste valitud juhtelementide joondamise või suuruse muutmise aluseks, kui kasutate menüüd Vorming.
Klaviatuuri kasutajate vastuvõtmine
Paljud kasutajad eelistavad dialoogiboksis navigeerida klaviatuuri abil: klahvikombinatsiooni Tab või Shift+Tab vajutamine liigub juhtnuppude vahel, kiirklahvi vajutamine aga aktiveerib koheselt konkreetse juhtelemendi.
Veendumaks, et dialoogiboks klaviatuurikasutajate jaoks korralikult töötaks, peate arvestama kahe probleemiga.
-
Vahelehtede järjekord
-
Kiirendi klahvid
Vahelehtede järjekorra muutmine
Tabeldusjärjestus määrab järjestuse, milles juhtelemendid aktiveeritakse, kui kasutaja vajutab klahvi Tab või Shift+Tab. Samuti määrab see, milline juhtelement on algselt fookuses – st milline juhtelement on dialoogiboksi esmakordsel kuvamisel aktiivne juhtelement. Näiteks kui kasutaja sisestab tekstiväljale teksti, on fookuses TextBox. Kui kasutaja klõpsab OptionButtonil, on OptionButton fookuses. Tabeldusjärjestuse esimene juhtelement on fookuses, kui Excel kuvab esmakordselt dialoogiboksi.
Juhtlehtede järjekorra määramiseks valige Vaade → Vahelehtede järjestus. Samuti saate dialoogiboksil paremklõpsata ja valida kiirmenüüst Tab Order. Mõlemal juhul kuvab Excel dialoogiboksi Tab Order.
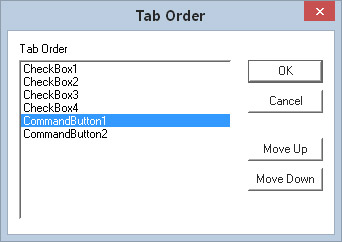
Dialoogiboks Tab Order.
Dialoogiboksis Tab Order on loetletud kõik UserFormi juhtelemendid. Kasutajavormi sakkide järjekord vastab loendis olevate üksuste järjestusele. Juhtelemendi tabeldusjärjestuse muutmiseks valige see loendist ja seejärel klõpsake nuppu Liiguta üles või Liigu alla. Saate valida rohkem kui ühe juhtelemendi (klõpsake samal ajal klahvi Shift või Ctrl all) ja liigutage neid kõiki korraga.
Dialoogiboksi Tab Order asemel saate määrata juhtelemendi asukoha tabeldusjärjestuses, kasutades atribuutide akent. Tabeldusjärjestuse esimese juhtelemendi TabIndexi atribuut on 0. Kui soovite tabeldusjärjestusest juhtelemendi eemaldada, määrake selle atribuudi TabStop väärtuseks False.
Mõned juhtelemendid (nt Frame või MultiPage juhtelemendid) toimivad teiste juhtelementide konteineritena. Konteinerjuhtelemendi juhtelementidel on oma vahekaartide järjekord. Tabeldusklahvide järjekorra määramiseks raami juhtelemendi sees olevate OptionButtonide rühma jaoks valige juhtelement Raam, enne kui valite käsu Vaade → Tabide järjestus.
Kiirklahvide seadistamine
Tavaliselt soovite dialoogiboksi juhtelementidele määrata kiirklahvi või kiirklahvi . Selleks sisestate Atribuutide aknas atribuudi Kiirendi tähe. Kui juhtelemendil pole kiirendi atribuuti (näiteks TextBox), saate siiski lubada sellele klaviatuuril otsejuurdepääsu, kasutades juhtelementi Label. See tähendab, et määrake sildile kiirendusklahv ja asetage silt tabeldusjärjekorras otse tekstikasti ette.
Siin on kolme tekstikastiga kasutajavorm. Tekstikaste kirjeldavatel siltidel on kiirendiklahvid ja iga silt eelneb tabeldusjärjekorras vastavale tekstikastile. Näiteks Alt+D vajutamine aktiveerib osakonna sildi kõrval oleva tekstikasti.
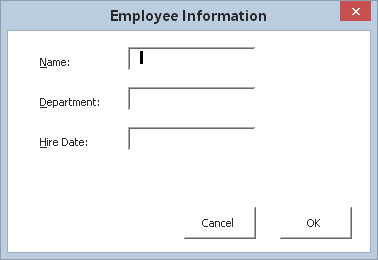
Kasutage silte, et pakkuda otsejuurdepääsu juhtnuppudele, millel puuduvad kiirendusklahvid.
Kasutajavormi testimine
VBE pakub kolme võimalust UserFormi testimiseks ilma seda VBA protseduurist välja kutsumata:
Kui selles testrežiimis kuvatakse dialoogiboks, saate proovida tabeldusjärjekorda ja kiirendi klahve.

 UserFormi juhtelementide joonduse muutmiseks valige käsk Vorming –> Joonda.
UserFormi juhtelementide joonduse muutmiseks valige käsk Vorming –> Joonda.