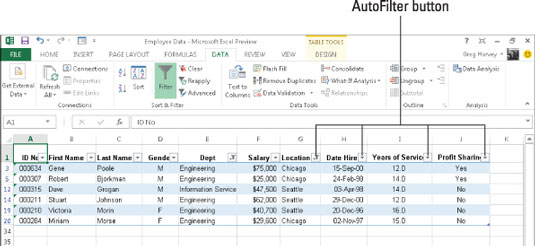Exceli automaatfiltri funktsioon muudab andmeloendist soovimatute andmete välja filtreerimise sama lihtsaks, kui klõpsate automaatfiltri nupul veerus, mille andmeid soovite filtreerida, ja seejärel valige selle veeru rippmenüüst sobivad filtreerimiskriteeriumid.
Kui avate andmeloendiga töölehe ja te ei leia loendi ülaosas iga välja nimega automaatfiltri nuppe, saate need kuvada lihtsalt asetades lahtrikursori ühte väljanimedega lahtrisse. ja seejärel klõpsates lindi vahekaardil Andmed käsul Filter või vajutades klahvikombinatsiooni Ctrl+Shift+L või Alt+AT.
Filtrivalikud veeru rippmenüüs Automaatne filter sõltuvad väljal olevate kirjete tüübist. Ainult kuupäevakirjeid sisaldava veeru rippmenüüs on menüüs suvand Kuupäevafiltrid, millele on lisatud tegelike filtrite alammenüü.
Veeru rippmenüüs, mis sisaldab ainult numbrilisi kirjeid (peale kuupäevade) või kuupäevi ja muud tüüpi numbrilisi kirjeid, sisaldab menüü valikut Numbrifiltrid. Ainult tekstikirjeid või teksti, kuupäeva ja muude numbrikirjete segu sisaldava veeru rippmenüüs sisaldab menüü suvandit Tekstifiltrid.
Lisaks suvanditele kuupäevafiltrid, tekstifiltrid või numbrifiltrid (olenevalt välja tüübist) sisaldab iga andmeloendi välja rippmenüü Automaatne filter loendikasti, kus on täielik loetelu kõigist selles tehtud kirjetest. veerus, millest igaühel on oma märkeruut. Kõige lihtsamal tasemel saate andmeloendit filtreerida, tühjendades kõigi nende kirjete märkeruudud, mille kirjeid te loendis näha ei soovi.
Selline põhiline filtreerimine töötab kõige paremini sellistel väljadel nagu Linn, Osariik või Riik, mis sisaldavad palju duplikaate, nii et näete andmeloendi alamhulka, mis sisaldab ainult linnu, osariike või riike, millega soovite lehel töötada. aega.
Lihtsaim viis seda põhitüüpi väljal filtreerimise teostamiseks on esmalt tühjendada välja loendikasti ülaosas oleva suvandi (Vali kõik) ees olev märkeruut, et tühjendada märkeruudud ja seejärel märkida kõik linnukesed. kastid, mis sisaldavad nende kirjete kirjeid, mida soovite filtreeritud andmete loendis kuvada.
Kui olete märkeruutude märkimise lõpetanud kõigi kirjete jaoks, mida soovite säilitada, klõpsake automaatse filtri rippmenüü sulgemiseks nuppu OK.
Seejärel peidab Excel andmeloendi read kõigi kirjete jaoks, välja arvatud need, mis sisaldavad just valitud kirjeid. Samuti annab programm teada, millist välja või väljasid on filtreerimistoimingus kasutatud, lisades veeru automaatfiltri nupule koonusefiltri ikooni.
Kõigi kirjete taastamiseks andmeloendisse saate filtreerimise eemaldada, klõpsates lindi vahekaardi Andmed rühmas Sorteeri ja filtreeri käsunupul Tühjenda või vajutades Alt+AC.
Seda põhilist loendi filtreerimist tehes saate valida konkreetseid kirjeid selles loendis rohkem kui ühelt väljalt. Siin soovite ainult ettevõtte töötajaid, kes töötavad Chicago ja Seattle'i kontorite inseneri- ja teabeteenuste osakondades.
Selleks valige välja Dept rippmenüüs Automaatne filtreerimine loendiboksis ainult Inseneri- ja teabeteenuste kirjed ning välja Asukoht rippmenüü Automaatne filtreerimine loendikastist ainult Chicago ja Seattle'i kirjed.
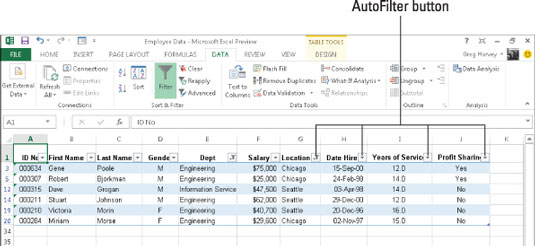
Nagu näete, lisab Excel pärast töötajate andmete loendi filtreerimist nii, et loendis kuvatakse ainult Chicago või Seattle'i kontorite inseneri- või teabeteenuste osakonna töötajate kirjed, lisab Excel koonusefiltri ikooni mõlemal Osakonna ja asukoha väljad ülemises reas, mis näitab, et loend on filtreeritud mõlemat välja hõlmavate kriteeriumide alusel.
Pidage meeles, et pärast andmeloendi sellisel viisil filtreerimist saate kopeerida ülejäänud kirjed, mis moodustavad andmeloendi soovitud alamhulga, sama töölehe uude piirkonda või töövihiku uuele lehele.
Seejärel saate andmeid sortida (lisates automaatfiltri nupud vahekaardil Andmed käsunupuga Filter), andmeid diagrammida, neid analüüsida või liittabelisse kokku võtta.