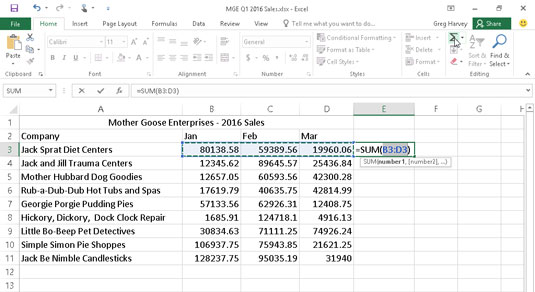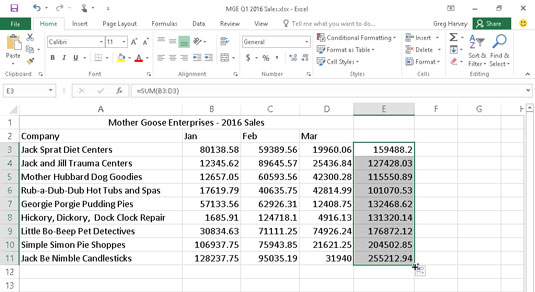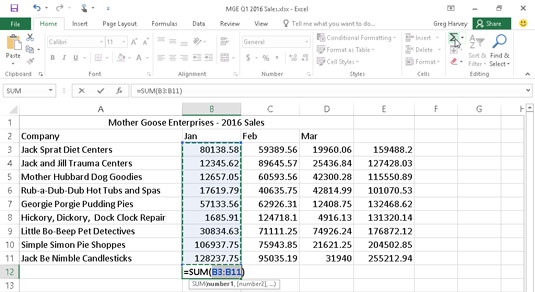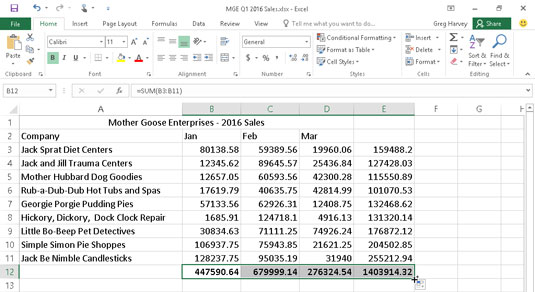Automaatsumma tööriist asub lindi vahekaardi Avaleht rühmas Excel 2016 redigeerimine. Otsige kreeka sigma sümbolit. See väike tööriist on funktsioonide sisestamisel kulda väärt.
Lisaks funktsioonide SUM, AVERAGE, COUNT, MAX või MIN sisestamisele valib see ka praeguses veerus või reas kõige tõenäolisema lahtrite vahemiku, mida soovite funktsiooni argumendina kasutada, ja sisestab need seejärel automaatselt funktsiooni argumendina. .
Üheksa korda kümnest valib Excel ( telgi või liikuva punktiirjoonega) õige lahtrivahemiku summaarseks, keskmiseks, loendamiseks jne. Kümnendal juhul saate vahemikku käsitsi parandada, lihtsalt lohistades lahtrikursorit läbi lahtrite ploki, et summeerida.
Kui soovite sisestada SUM-funktsiooni praegusesse lahtrisse, valige lihtsalt vahekaardi Avaleht rippmenüüst nupp Automaatsumma ja seejärel Summa. Kiireim viis selle funktsiooni valimiseks on vajutada Alt+= (klahvi Alt pluss ülemises reas olev võrdusmärk).
Kui soovite kasutada nuppu Automaatne summa, et sisestada mõni muu funktsioon, nagu AVERAGE, COUNT, MAX või MIN, peate klõpsama selle rippmenüü nuppu ja valima selle hüpikmenüüst soovitud funktsiooni nime (klõpsake Count Numbrid menüüs funktsiooni COUNT sisestamiseks). Kui valite selles menüüs käsu Veel funktsioone, avab Excel dialoogiboksi Funktsiooni lisamine, nagu oleksite klõpsanud valemiribal nuppu fx .
Järgmisel joonisel vaadake, kuidas kasutada automaatset summat Jack Sprati dieedikeskuste müügi kogumiseks real 3. Asetage lahtrikursor lahtrisse E3, kus kuvatakse esimese kvartali kogusumma, ja seejärel valige rippmenüüst AutoSum valik Summa. menüüst (või vajutage Alt+=). Excel lisab SUM (võrdusmärk ja kõik) valemiribale; asetab telgi lahtrite B3, C3 ja D3 ümber; ja kasutab funktsiooni SUM argumendina lahtrivahemikku B3:D3.
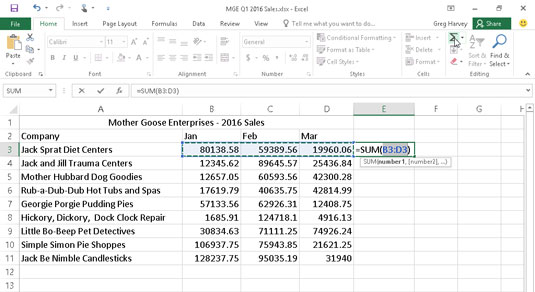
Jack Sprati dieedikeskuste esimese kvartali 3. rea müügi kogumahu vaatamiseks klõpsake lahtris E3 nuppu Automaatsumma ja seejärel nuppu Enter.
Pärast funktsiooni sisestamist lahtrisse E3 vaadake nüüd töölehte (vt järgmist joonist). Arvutatud kogusumma kuvatakse lahtris E3, samas kui valemiribal kuvatakse järgmine SUM-funktsiooni valem:
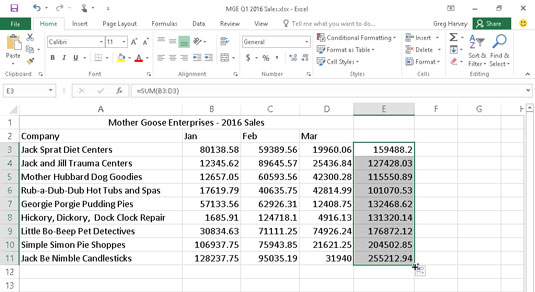
Tööleht esimese kvartali kogusummadega, mis on arvutatud AutoSumi abil.
=SUM(B3:D3)
Pärast Jack Sprati dieedikeskuste müügi kogumüügi funktsiooni sisestamist saate selle valemi kopeerida ülejäänud ettevõtete kogumüügiks, lohistades täitekäepidet veerust E allapoole, kuni lahtrivahemik E3:E11 on esile tõstetud (nagu näidatud).
Vaadake järgmist joonist, et näha, kuidas saate kasutada AutoSumit kõigi Mother Goose ettevõtete jaanuari müükide kogumiseks veerus B. Asetage lahtrikursor lahtrisse B12, kuhu soovite kogusummat kuvada. Valige automaatse summa rippmenüüst Summa ja Excel asetab tähise lahtrite B3–B11 ümber ja sisestab funktsiooni SUMMA argumendiks õigesti lahtrivahemiku B3:B11.
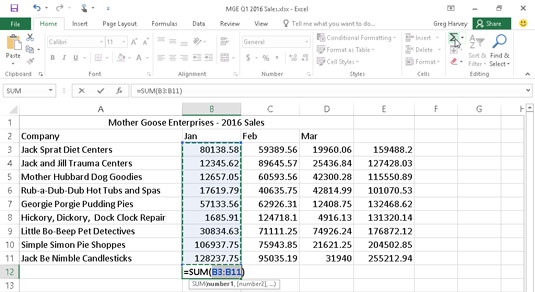
Valige lahtris B12 Automaatne summa ja klõpsake kõigi veerus B olevate ettevõtete jaanuari müükide kokkuvõtmiseks nuppu Enter.
Järgmisel joonisel näete töölehte pärast funktsiooni sisestamist lahtrisse B12 ja automaatse täitmise funktsiooni kasutamist valemi kopeerimiseks paremal asuvatesse lahtritesse C12 ja E12. (Automaatse täitmise kasutamiseks lohistage täitepidet läbi lahtrite paremale, kuni jõuate lahtrini E12. Vabastage hiirenupp või eemaldage puuteekraanilt sõrm või pliiats.)
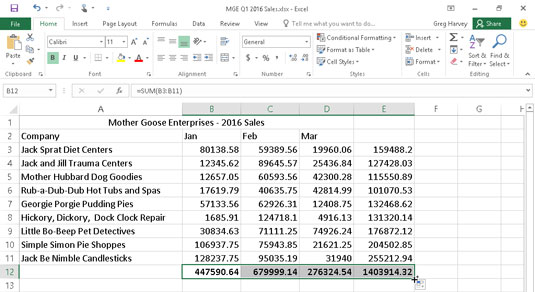
Tööleht pärast funktsiooni SUM valemite kopeerimist täitekäepideme abil.