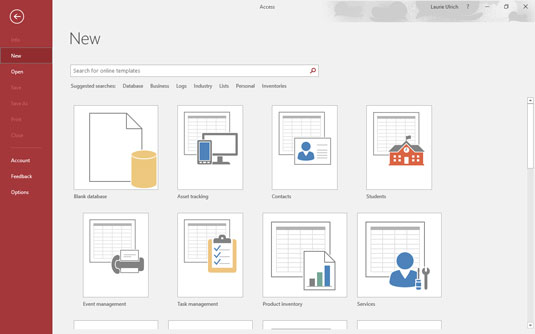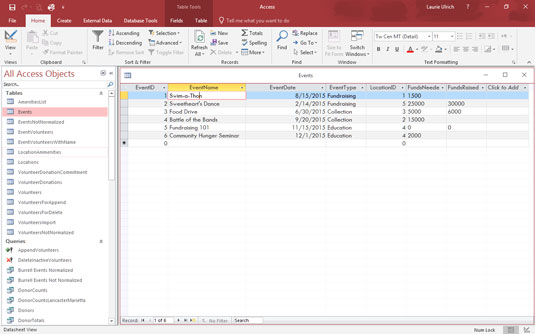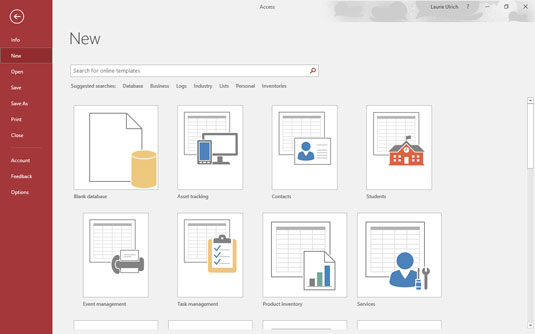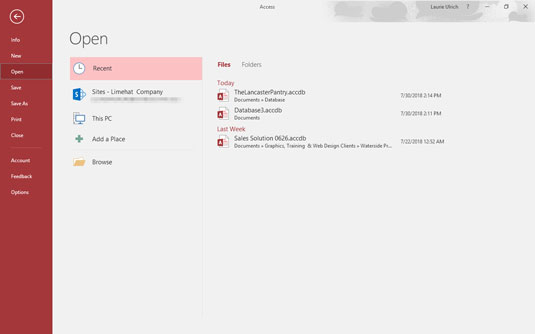Kui lähete 2013. või 2016. aasta liideselt üle versioonile Access (või Office) 2019, näete, et see näeb väga tuttav välja – ja leiate, et suur osa sellest on sama, millega olete harjunud.
Alustame vahekaardiga Fail, kus vertikaalne käskude loend loob põhitööruumi kontekstitundlikke muudatusi – sisuliselt kõike, mis asub vasakpoolsest menüüpaneelist paremal.
- Uue andmebaasi käivitamiseks klõpsake vahekaardi Fail vertikaalses valikute menüüs sõna Uus. Käivitusmallid kuvatakse koos nupuga Blank Desktop Database. Enamasti klõpsate nuppu Tühi töölaua andmebaas, et saaksite luua täielikult kohandatud andmebaasi.
- Kui olete avanud olemasoleva andmebaasi, klõpsake avatud andmebaasiga seotud olulise statistika hankimiseks käsku Info (nagu näidatud). Ilmub kaks suurt nuppu ja link, millelt saate andmebaasifaile tihendada ja parandada, avatud andmebaasi parooliga krüptida või vaadata avatud andmebaasi atribuute, klõpsates linki Vaata ja muuda andmebaasi atribuute.
- Käsud Salvesta, Salvesta nimega, Prindi ja Suvandid viivad kas rohkemate käsuvalikuteni või dialoogiboksi. Näiteks valides Save As avaneb kaks võimalust – salvestada avatud andmebaas uue nimega (Save Database As) või salvestada aktiivse andmebaasiobjekti uus versioon (Save Object As), mis võimaldab salvestada tabeli, vormi. , päring või aruanne, mille olete parajasti avatud uue nimega.
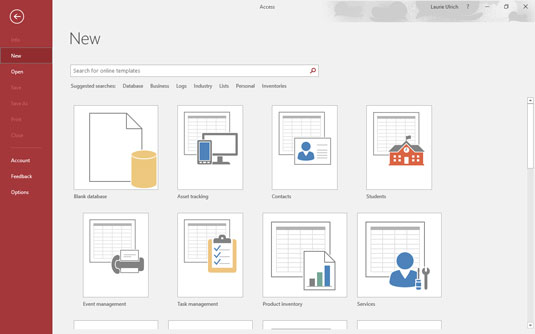
Liidese osas leiavad Accessi kasutajad lohutavat sarnasust Accessi varasemate (pärast 2007. aastat) versioonidega.
Praegu näitan teile põhilist tööruumi kolmes olekus:
- Kui Access esimest korda avaneb
- Uue andmebaasi loomisel kas nullist või kui olete alustanud mõne Accessi andmebaasimalliga
- Kui töötate olemasoleva andmebaasiga
Nii et olete valmis sukelduma. Hästi tehtud, sina! Accessi käivitamine on lihtne. Rakenduse saate käivitada mitmel viisil, sobides peaaegu iga olukorraga. Olenemata sellest, kas käivitate Accessi olemasoleva Accessi andmebaasi vaatamiseks ja muutmiseks (mis annab teile selle, mida siin näete) või loote oma andmebaasi (mis avab rakenduse ja kuvab malliikoonid, mis on näidatud teisel joonisel), pääsete kohe vajalike tööriistade juurde. See esimene joonis näitab olemasolevat andmebaasi, mis on avatud ühele selle tabelitest; selle muud komponendid on loetletud tööala vasakus servas.
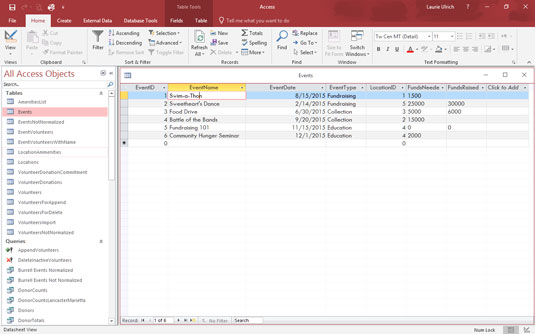
Open Access ja teie olemasolev andmebaas ühe hoobiga.
Olemasoleva andmebaasi saate avada topeltklõpsuga failihalduri aknas nime järgi või töölaual oleval ikoonil; saate Accessi käivitada menüüst Start või tegumiribal (kui olete Accessi sellele kinnitanud) ja seejärel valida, millise olemasoleva andmebaasiga soovite töötada; saate luua uue tühja andmebaasi nullist; või võite alustada mõne Accessi malliga.
See joonis näitab erinevaid malliikoone, mis kuvatakse, kui valite vasakpoolsest paneelist Uus.
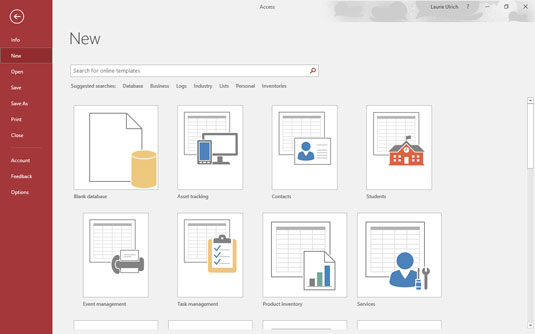
Saate luua andmebaasi millestki või millestki – Accessi malli kujul.
Kui avasite Accessi menüü Start või töölaua/tegumiriba ikooni abil ja soovite nüüd avada olemasoleva andmebaasi, saate kasutada vasakpoolsel paneelil käsku Ava (nagu näidatud).
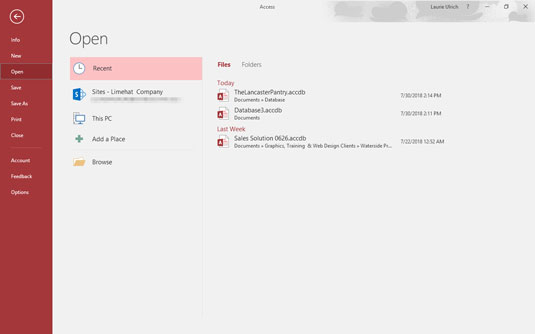
Avage olemasolev või hiljuti kasutatud andmebaas.
See võimaldab teil avada hiljuti kasutatud andmebaasi või sirvida andmebaasi, mida te pole mõnda aega avanud. Käsu Open valikute loend sisaldab:
- Viimased: kuvab hiljuti kasutatud failide ja kaustade loendi. Kui kasutate loendit Hiljutised, avaneb mis tahes loendis hiljutisetel andmebaasidel klõpsamine otse üles, kuvades selle osad tööala vasakus servas paneelil.
- Saidid: avab teie SharePointi serveris valitud kausta.
- See arvuti: pakub loendit andmebaasifailidest, mis leiti viimati Accessi andmebaasi salvestamiseks kasutatud kaustast. Kui te pole Accessi avatud installiga kunagi Accessi andmebaasi salvestanud, viib see teid kausta Dokumendid, mis on Windowsi vaikeasukoht, kus saate salvestada mis tahes teie arvutis töötavas rakenduses loodud failid.
- Koha lisamine: lisab SharePointi ja OneDrive'i asukohad.
- Sirvi: avab dialoogiboksi Ava, mille kaudu saate navigeerida draivi ja/või kausta, mis sisaldab andmebaasi, mida soovite avada.
See on tõesti kõik – mis tahes viis, kuidas soovite alustada, on saadaval kas avades Accessi rakenduse Start menüüst, töölaualt või tegumiribalt – või File Explorerist, kui soovite avada andmebaasi (.accdb) faili ja käivitage korraga nii Access kui ka teie valitud andmebaas.
Pärast tööle asumist on aga aeg kasutada ekraanil kuvatavaid tööriistu, mida ei kuvata enne andmebaasi avamist. Lugege edasi, et tutvuda keeriselise ringkäiguga Accessi tööruumis, sealhulgas kõigi olulisemate kellade, vilede ja nuppude vaated ja selgitused.