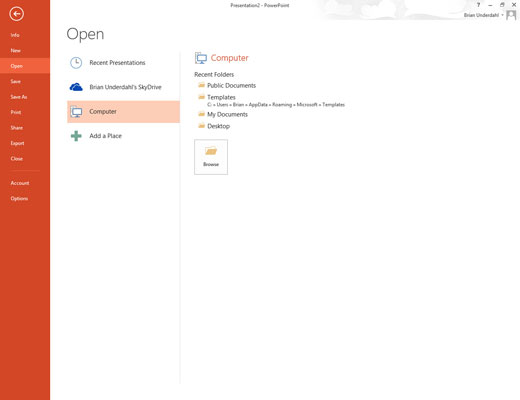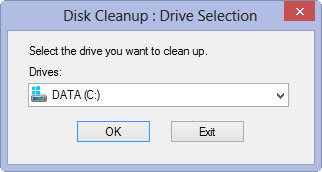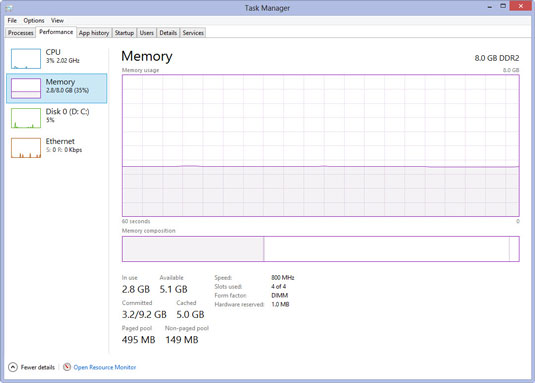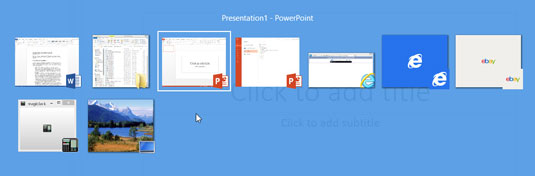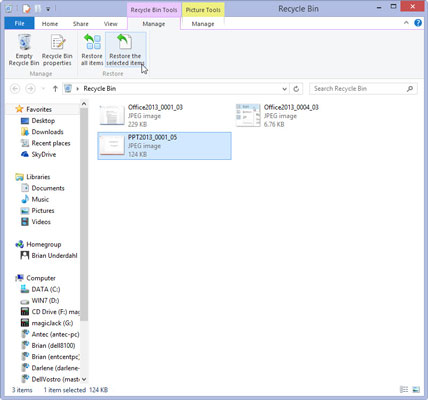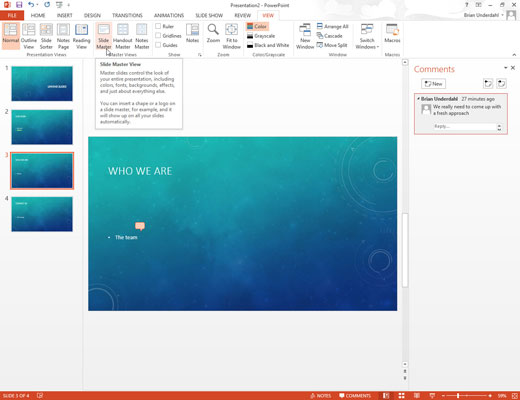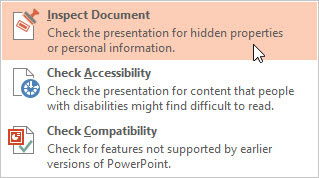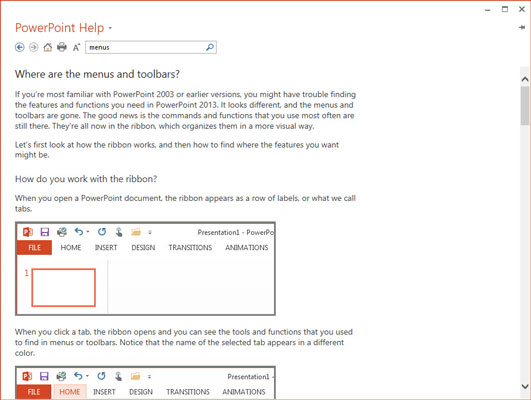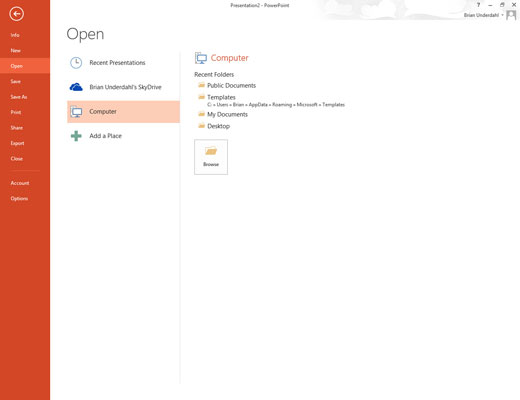
Te ei leia oma faili.
Kas salvestasite faili teise kausta või kasutasite salvestamiseks teist failinime, kui kavatsesite.
Kõige tõenäolisem viis oma esitluse leidmiseks on vaadata menüü Fail paremas servas olevat loendit. See loend sisaldab esitlusi, millega olete viimati töötanud. Kui te esitlust sellest loendist ei leia, kutsuge esile dialoogiboks Ava (valige Fail→Ava→Arvuti) ja klõpsake siis üht valikut hiljutised kaustad. See kuvab suurema loendi hiljuti kasutatud failidest.
Viimase abinõuna kasutage esitluse leidmiseks Windowsi otsingufunktsiooni (menüüs Start).
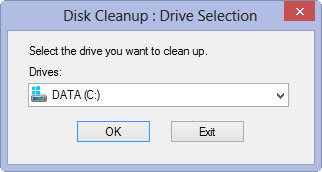
Teil on kõvakettaruum otsa saanud.
Avage File Exploreri aken (tippige File Explorer ja klõpsake või puudutage File Exploreri nuppu) ja tuhnige kõvakettal, otsides faile, mida te ei vaja. Kustutage mõne megabaidi vabastamiseks piisavalt faile ja seejärel vajutage PowerPointi tagasi liikumiseks ja faili salvestamiseks Alt+Tab.
Kui teie kõvaketas on täis ja te ei leia kustutamiseks rohkem kui paari faili, tehke topeltklõps prügikasti ikoonil ja valige Fail → Tühjenda prügikast. See vabastab sageli täiendavat kõvakettaruumi.
Kui see ei tööta, tippige Disk Cleanup ja klõpsake või puudutage nuppu Kettapuhastus. Kettapuhastusprogramm skannib teie kõvakettal tarbetuid faile ja pakub nende eemaldamist. Sageli võib see vabastada palju megabaite kõvakettaruumi.
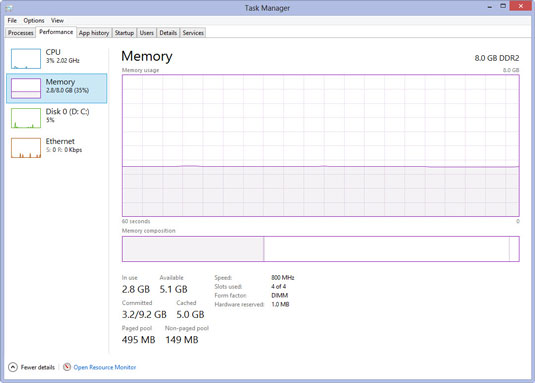
Sul on mälu otsas.
Paljud inimesed kasutavad endiselt ainult 1 GB sisemäluga arvuteid. Kuigi saate PowerPointi käivitada vaid 1 GB mäluga, töötab see palju paremini, kui teil on vähemalt 4 GB muutmälu. Täiendav mälu aitab teie arvutil mitte alla anda ja avatud rakenduste ülekoormusest kokku jooksma. Mälu on odav! Miks mitte veenduda, et teil on piisavalt?
Tippige Task Manager ja klõpsake nuppu Tegumihaldur. Seejärel klõpsake vahekaarti Performance ja klõpsake mälu teabe vaatamiseks nuppu Mälu.
Sul on mälu otsas.
Paljud inimesed kasutavad endiselt ainult 1 GB sisemäluga arvuteid. Kuigi saate PowerPointi käivitada vaid 1 GB mäluga, töötab see palju paremini, kui teil on vähemalt 4 GB muutmälu. Täiendav mälu aitab teie arvutil mitte alla anda ja avatud rakenduste ülekoormusest kokku jooksma. Mälu on odav! Miks mitte veenduda, et teil on piisavalt?
Tippige Task Manager ja klõpsake nuppu Tegumihaldur. Seejärel klõpsake vahekaarti Performance ja klõpsake mälu teabe vaatamiseks nuppu Mälu.
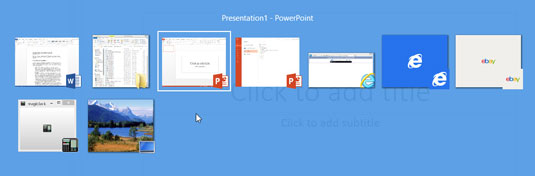
PowerPoint on kadunud!
Mis juhtus? Tõenäoliselt klõpsasite mõnda PowerPointi aknast väljaspool asuvat ala või vajutasite Alt+Tab või Alt+Esc, mis suunab teid teise programmi juurde. PowerPointi taastamiseks vajutage Alt+Tab. Võimalik, et peate mitu korda vajutama klahvikombinatsiooni Alt+Tab, enne kui PowerPoint ellu ärkab.
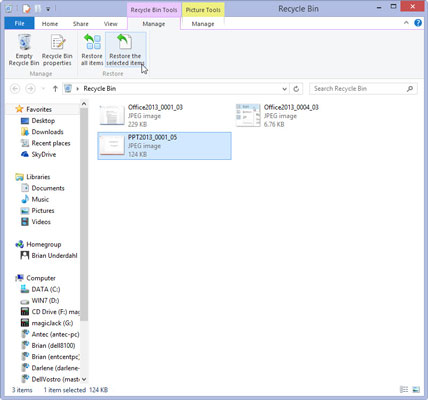
Kustutasite kogemata faili.
Tõenäosus on hea, et saate kustutatud faili päästa, kui tegutsete piisavalt kiiresti. Topeltklõpsake töölaual asuvat prügikasti ikooni. Ilmselt leiate sealt kustutatud faili. Kui jah, paremklõpsake seda ja valige kuvatavast menüüst Taasta.
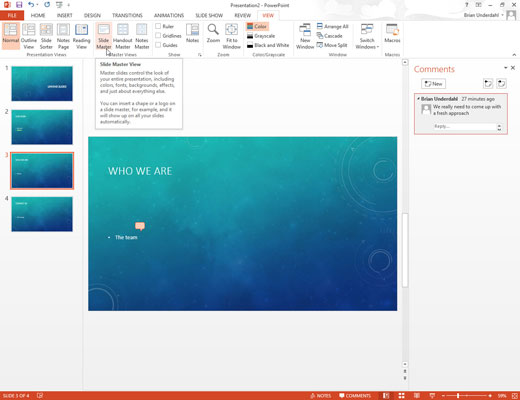
PowerPoint ei lase teil muuta seda, mida soovite.
Ükskõik kui kõvasti klõpsate, ei luba PowerPoint teil seda doohickeyt ekraanil muuta. Mis annab? Doohickey on ilmselt osa Slide Masterist. Selle muutmiseks klõpsake vahekaarti Vaade ja seejärel rühmas Põhivaated nuppu Slide Master.
See samm kuvab juhtslaidi ja võimaldab teil seda redigeerida. Kuid objekt, mida proovite redigeerida, võib asuda mõne teise objekti all. Kui jah, siis liigutage teine objekt ajutiselt kõrvale. Kui olete lõpetanud, lohistage teine objekt oma kohale tagasi.
PowerPoint ei lase teil muuta seda, mida soovite.
Ükskõik kui kõvasti klõpsate, ei luba PowerPoint teil seda doohickeyt ekraanil muuta. Mis annab? Doohickey on ilmselt osa Slide Masterist. Selle muutmiseks klõpsake vahekaarti Vaade ja seejärel rühmas Põhivaated nuppu Slide Master.
See samm kuvab juhtslaidi ja võimaldab teil seda redigeerida. Kuid objekt, mida proovite redigeerida, võib asuda mõne teise objekti all. Kui jah, siis liigutage teine objekt ajutiselt kõrvale. Kui olete lõpetanud, lohistage teine objekt oma kohale tagasi.
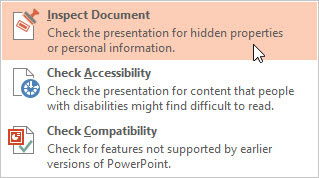
Te ei soovi kõigile oma isiklikku teavet anda.
Olete valmistanud ette esitlust oma ettevõttele levitamiseks ja eelistate oma isikuandmeid kogu maailmale vaatamiseks mitte lisada.
Ära karda! Office 2013 sisaldab funktsiooni, mis saab kontrollida teie dokumendi isikuandmeid. Selle kasutamiseks klõpsake vahekaarti Fail, valige Teave, seejärel klõpsake nuppu Kontrolli probleeme ja valige Kontrolli dokumenti. Seejärel järgige ekraanile ilmuvaid juhiseid.
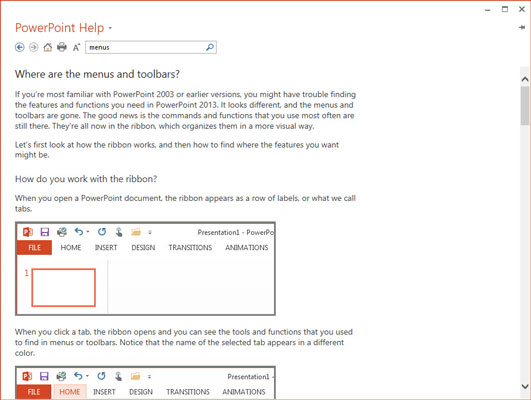
Sa ei saa aru, kuhu käsk läks.
Kui olete kauaaegne PowerPointi kasutaja, olete kulutanud palju aega, et leida, kus on peidetud kõik selle olulised käsud. Kuigi uut lindi liidest peaks olema lihtsam kasutada, on mõnikord funktsioone siiski raske leida.
Õnneks on PowerPointi spikril mugav diagramm, mis loetleb kõigi vanade käskude ja tööriistariba nuppude uued asukohad. Selle loendi leidmiseks klõpsake nuppu Abi (leiab PowerPointi akna paremas ülanurgas), otsige sõna "menüüd" ja seejärel valige "Kus on menüüd ja tööriistaribad".

1
Projektor ei tööta.
LCD-projektor ei pruugi mitmel põhjusel töötada. Eeldades, et arvuti ja projektor on mõlemad vooluvõrku ühendatud ja sisse lülitatud ning olete arvuti ja projektoriga ühendamiseks kasutanud õiget videokaablit, peaksite veenduma, et teie videosisendi pordid töötavad. Kui kasutate sülearvutit, veenduge, et väline videoport oleks aktiveeritud.