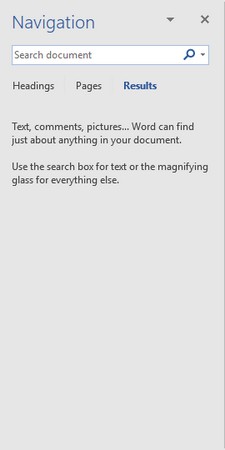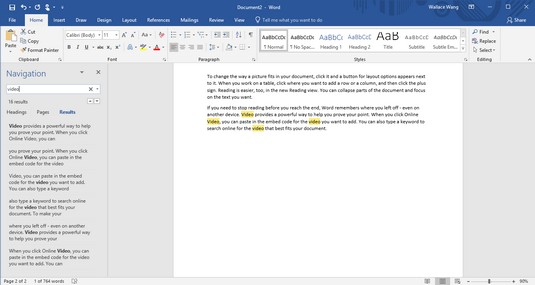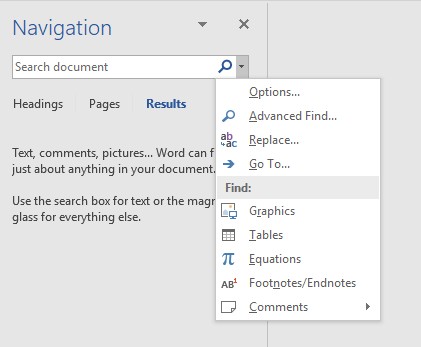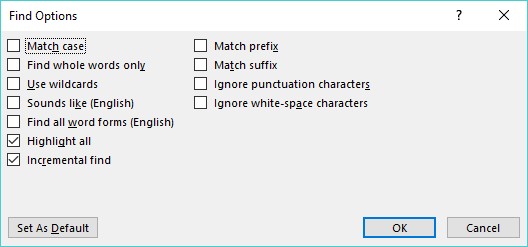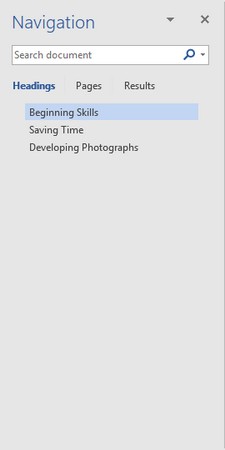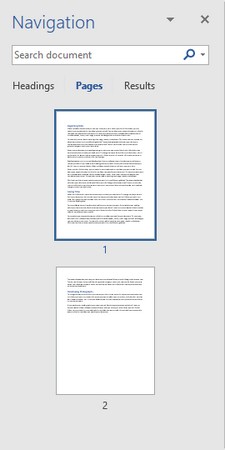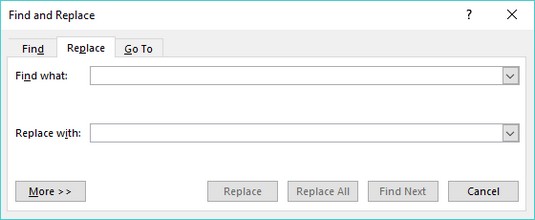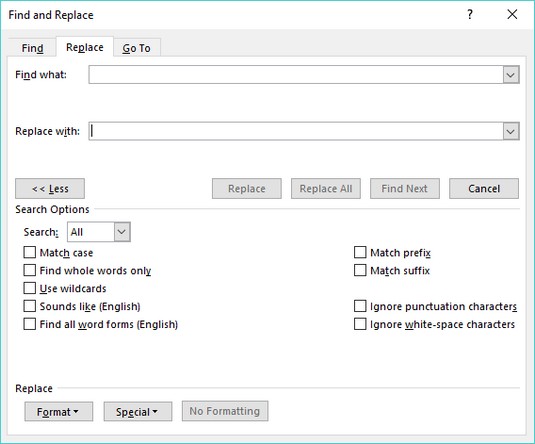Teksti leidmise hõlbustamiseks pakub Word käepärast otsimisfunktsiooni. See Otsi funktsioon ei saa mitte ainult otsida sõna või fraasi, vaid pakub ka asendusvalikut, et saaksite Wordi teatud sõnu leida ja need automaatselt teiste sõnadega asendada.
Otsi käsu kasutamine Word 2019-s
Otsi käsk võib otsida üksikut tähemärki, sõna või sõnade rühma. Otsimise kiirendamiseks saate otsida kas tervest dokumendist või ainult teatud osa dokumendist. Dokumendi otsimise paindlikumaks muutmiseks võimaldab Word otsida ka pealkirju või lehti.
Sõnade või fraaside otsimiseks Wordi käsu Otsi abil järgige neid samme.
Klõpsake vahekaarti Avaleht.
Klõpsake grupis Redigeerimine ikooni Otsi.
Navigeerimispaan kuvatakse ekraani vasakus servas.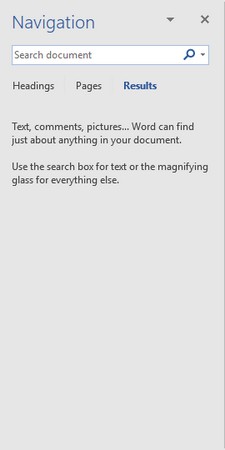
Tippige navigeerimispaanile tekst, mida soovite leida.
Kui klõpsate ikoonist Otsi paremal asuvat allapoole suunatud noolt, kuvatakse menüü, mis võimaldab valida käsu Otsi või Mine.
Klõpsake tekstiväljal Navigeerimine, tippige otsitav sõna või fraas ja vajutage sisestusklahvi.
Navigeerimispaanil kuvatakse kogu sobiv tekst.
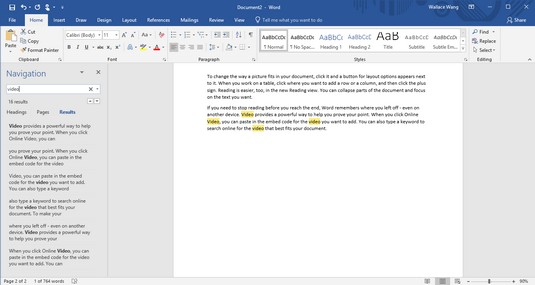
Navigeerimispaanil kuvatakse kogu sobiv tekst.
Tippimise ajal kuvab Word kogu sobiva teksti. Nii et kui hakkate tippima hel, leiab Word kogu teksti, mis vastab hel-ile, nt tere, helikopter või abi.
Klõpsake mis tahes teksti, mis kuvatakse navigeerimispaanil.
Word tõstab teie dokumendis teie valitud teksti esile.
Navigeerimispaani sulgemiseks klõpsake paani paremas ülanurgas ikooni X.
Kuidas kohandada tekstiotsingut Word 2019-s
Kui soovite lihtsalt sõna või fraasi leida, töötab tavaline Otsi käsk. Kui Word leiab aga liiga palju ebaolulist teksti, võite võtta aega, et kohandada seda, kuidas Word teksti otsib. Järgige neid samme.
Klõpsake vahekaarti Avaleht.
Klõpsake grupis Redigeerimine ikooni Otsi.
Navigeerimispaan kuvatakse ekraani vasakus servas.
Klõpsake navigeerimispaani tekstikastis Otsi dokumenti suurendusklaasi ikooni.
Ilmub rippmenüü.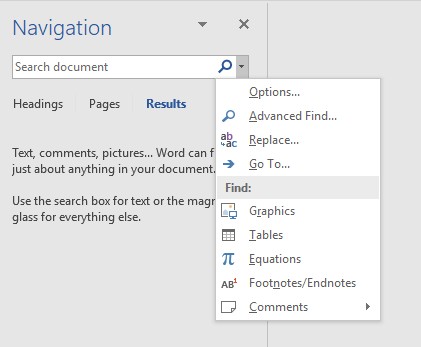
Suurendusklaasi ikoonil klõpsamisel kuvatakse rippmenüü.
Klõpsake Valikud.
Ilmub dialoogiboks Otsi suvandid.
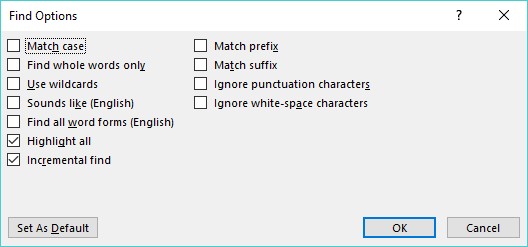
Otsimissuvandite dialoogiboks pakub teksti otsimise võimalusi.
Valige dialoogiboksis Otsi suvandid üks või mitu valikut.
- Tõstu vaste: otsib teksti, mis vastab täpselt sisestatud suur- ja väiketähtedele.
- Otsi ainult terveid sõnu: otsib teksti, mis ei ole teise sõna osa. Otsides edasi , ei leia selliseid sõnu nagu sibul .
- Kasuta metamärke : võimaldab kasutada ühe märgi (?) ja mitme märgi (*) metamärke, näiteks otsides d?g, mis leiab koera või dig; või b*t, mis leiab butt, butt või boost .
- Kõlab nagu: otsingud sõnu, mis põhineb nende foneetilise hääldusega, nagu leida elevant otsides elefant .
- Otsi kõik sõnavormid : otsib sõna kõik variatsioonid, nt otsimine run, run ja running .
- Highlight All: tõstab esile kõik vasted dokumendis. See valik töötab astmelise otsinguga.
- Täiendav otsimine: tõstab sõnu tippimise ajal pidevalt esile. Kui lülitate selle valiku välja, tõstab Word dokumendis sõnad esile alles pärast seda, kui olete tippimise lõpetanud ja sisestusklahvi vajutanud.
- Match Prefix : Otsib sõnade eesliidet, näiteks interaktsiooni leidmine , otsides inter .
- Match Sufiks: Otsib sõnade järelliidet, nagu näiteks jooksja või hoidja leidmine , otsides lihtsalt sõna er .
- Ignoreeri kirjavahemärke: ignoreerib kirjavahemärke tekstis, nt fraasi Tere, leidmine sealt, kui otsisite seal Tere .
- Ignoreeri tühikumärke: eirab otsimisel tühikuid, näiteks leiab fraasi BotheCat, kui otsisite Bo the Cat .
Dialoogiboksi Otsi suvandid kadumiseks klõpsake nuppu OK.
Järgmine kord, kui otsite teksti, kasutab Word teie viimati valitud suvandeid.
Kuidas Word 2019-s pealkirjade järgi otsida
Sõna või fraasi otsimise asemel võiksite sirvida pikka dokumenti pealkirjade järgi. Kui olete soovitud pealkirja leidnud, saate selle pealkirja all olevat teksti redigeerida või lugeda.
Wordis pealkirjade järgi otsimiseks toimige järgmiselt.
Klõpsake vahekaarti Avaleht.
Klõpsake grupis Redigeerimine ikooni Otsi.
Navigeerimispaan kuvatakse ekraani vasakus servas.
Klõpsake navigeerimispaanil vahekaarti Pealkirjad (tekstivälja Otsi dokumenti all).
Navigeerimispaanil kuvatakse pealkirjade loend.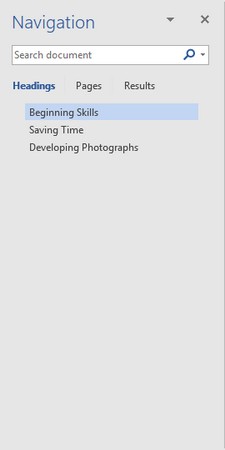
Vahekaardil Pealkirjad saate vaadata kõiki dokumendi pealkirju.
Klõpsake navigeerimispaanil pealkirja.
Word kuvab teie dokumendis pealkirja.
Word 2019 lehtede sirvimine
Pikas dokumendis peate konkreetse teksti leidmiseks sageli mitut lehekülge kerima või lehitsema. Selle ülesande lihtsustamiseks saab Word kuvada kõik lehed pisipiltidena. Saate neid pisipilte sirvida ja klõpsata lehel, mida soovite üksikasjalikumalt vaadata.
Wordis mitme lehe sirvimiseks toimige järgmiselt.
Klõpsake vahekaarti Avaleht.
Klõpsake grupis Redigeerimine ikooni Otsi.
Navigeerimispaan kuvatakse ekraani vasakus servas.
Klõpsake navigeerimispaanil vahekaarti Lehed (keskmine vahekaart).
Word kuvab kõigi teie lehtede pisipildid.
Klõpsake selle lehe pisipildil, mida soovite vaadata.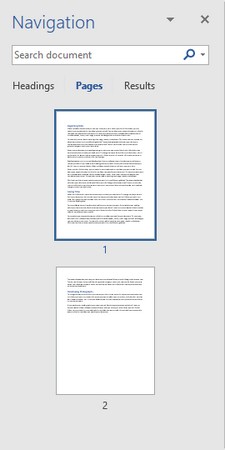
Mitme lehe pisipiltide sirvimine.
Word kuvab teie valitud lehe.
Otsi ja asenda käsu kasutamine Word 2019-s
Selle asemel, et lihtsalt leida sõna või fraas, võiksite otsida teksti ja asendada see millegi muuga. Otsi ja asenda käsu kasutamiseks Wordis toimige järgmiselt.
Klõpsake vahekaarti Avaleht.
Klõpsake rühmas Redigeerimine ikooni Asenda (või vajutage klahvikombinatsiooni Ctrl+H).
Ilmub dialoogiboks Otsi ja asenda.
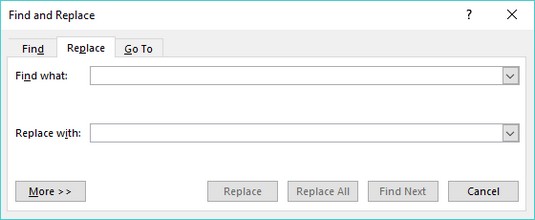
Otsi ja asenda dialoogiboks pakub teksti asendamise võimalusi.
Klõpsake väljal Otsi mida ja tippige otsitav sõna või fraas.
Klõpsake väljal Asenda tekstiga ja tippige sõna või fraas, et asendada 3. etapis sisestatud tekst.
(Valikuline) Klõpsake nupul Rohkem ja tehke lisavalikud.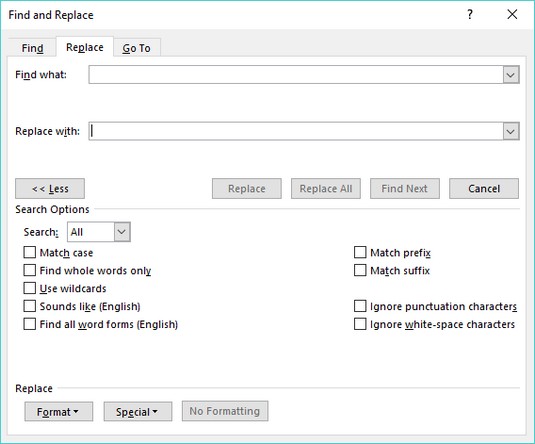
Nupp Veel kuvab dialoogiboksis Otsi ja asenda lisavalikud.
Klõpsake ühte järgmistest nuppudest.
- Asenda: asendab hetkel esiletõstetud teksti.
- Asenda kõik: otsib ja asendab teksti kogu dokumendi ulatuses.
- Otsi edasi: otsib kursori praegusest asukohast kuni dokumendi lõpuni.
3. toimingus sisestatud teksti täiendavate esinemiskordade otsimiseks klõpsake nuppu Otsi järgmine.
Otsi ja asenda dialoogiboksi kadumiseks klõpsake nuppu Loobu.