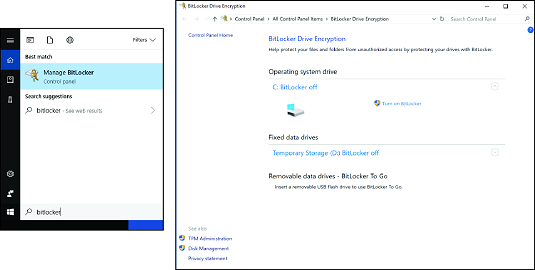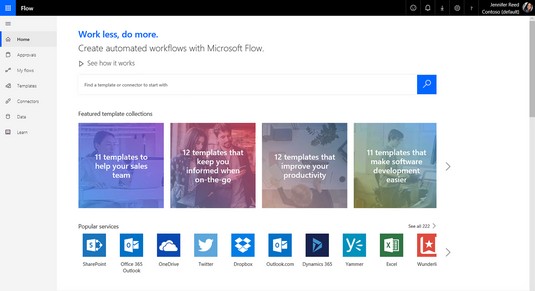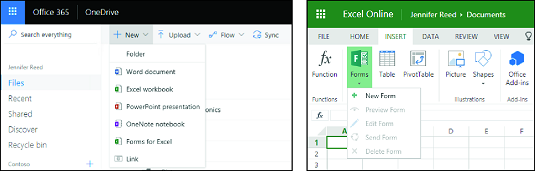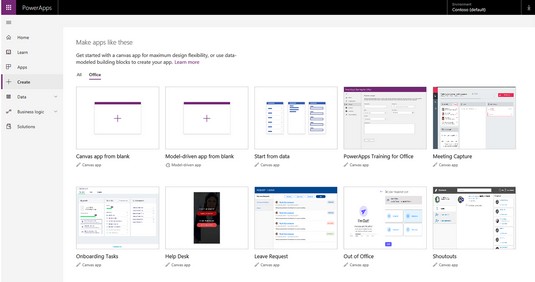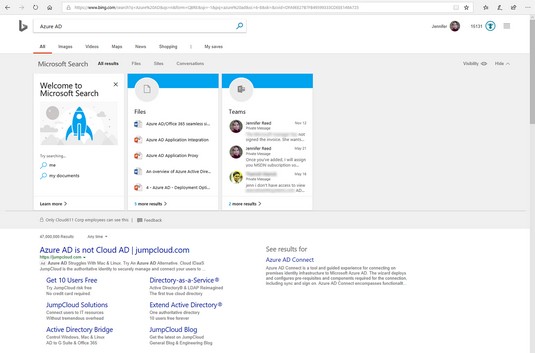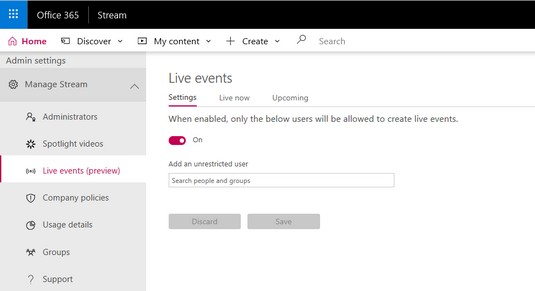Microsoft 365 Business on nagu kingitus, mis jätkub. 20 dollari eest kasutaja kohta kuus saavad teie töötajad kasutada ettevõtteklassi meilisüsteemi, tugevat veebipõhist salvestus- ja koostöölahendust, piirideta vestlus- ja telefonisüsteemi ning Office’i rakenduste (nt Word, PowerPoint, Excel) töölauaversioone. ja Outlook. Kõigil neil neljal peamisel töökoormusel on sisseehitatud turva- ja privaatsusfunktsioonid, mida IT-administraator saab oma südameasjaks konfigureerida. Mis kõige parem, Microsoft 365 Business on kaasas ka operatsioonisüsteemiga Windows 10, mis lihtsustab organisatsiooni Windowsi seadmete hooldust ja korrashoidu.
Aga oota – seal on veel! 2018. aasta novembris oli Microsoft 365 ärilitsentsiga lõppkasutajatele saadaval 27 rakendust – see on teie ettevõtte jaoks suurepärane väärtus, kuid IT-administraatori jaoks on lisatöö, kui lõppkasutajad hakkavad neid rakendusi kasutama ja seejärel küsima IT-administraatorilt tuge, kui nad ummikusse jäävad. .
Siit leiate kümme parimat Microsoft 365 rakendust ja funktsiooni, mis aitavad teil teenuseid tõhusalt hallata ja lõppkasutajaid paremini toetada.
Teenust täiustatakse pidevalt, seega hoidke end kursis, kontrollides Microsoft 365 tegevuskava .
BitLocker
Microsoft 365 Business pakub häälestusviisardi, et lubada teie Microsoft 365 rentnikus seadme ja rakenduse poliitikad. Selle käigus konfigureeriti teie organisatsiooni Windows 10 seadmete kaitsmiseks poliitikate komplekt. Üks neist poliitikatest on BitLocker.
BitLocker on Windows 10 ketta krüptimise funktsioon, mis sisaldub Microsoft 365 Business litsentsis. Soovite seda funktsiooni kasutada arvuti kõvakettale salvestatud andmete, eriti tundlike andmete kaitsmiseks.
Hea tava kohaselt peaksid Microsoft 365 ärilitsentsiga lõppkasutajad salvestama oma dokumendid kas OneDrive for Businessi või SharePointi, et nad pääseksid neile dokumentidele juurde ka siis, kui nad oma tööarvutit ei kasuta. Kuid mõnikord salvestavad inimesed andmeid oma sülearvuti kõvakettale. Ilma krüptimiseta võivad kõvakettal olevad andmed kujutada organisatsioonile ohtu, kui sülearvuti kaob või varastatakse. Krüpteerimisega saab hästi magada teadmisega, et isegi kui kellelgi õnnestub kadunud või varastatud seadmesse sisse logida, on kõvakettale salvestatud andmed kaitstud.
Või võib-olla on teil katkine sülearvuti, mille peate parandamiseks posti teel saatma. Kas soovite, et võõrad töötleksid krüptimata andmeid? Kui te seda ei tee, kasutage BitLockerit.
Kui BitLockeri säte on Windows 10 seadmepoliitikas sisse lülitatud, näevad Microsoft 365 Business jaoks litsentsitud lõppkasutajad intuitiivseid viipasid oma Windows 10 seadme krüptimise alustamiseks pärast selle sünkroonimist Azure Active Directoryga. Lõppkasutaja saab kasutada muid rakendusi, kui krüptimine töötab taustal. Krüptimise esmakordsel käivitamisel genereeritud BitLockeri võti salvestatakse lõppkasutaja profiilile .
Kui süsteem mingil põhjusel ei palu lõppkasutajal BitLockerit sisse lülitada, saate selle käsitsi käivitada. Otsige Cortana otsingukastist bitlockerit ja seejärel klõpsake otsingutulemustes nuppu Manage BitLocker (vasakul). Ilmuvas aknas ja seejärel BitLockeri draivi krüptimise aknas klõpsake nuppu Lülita BitLocker sisse (paremal).
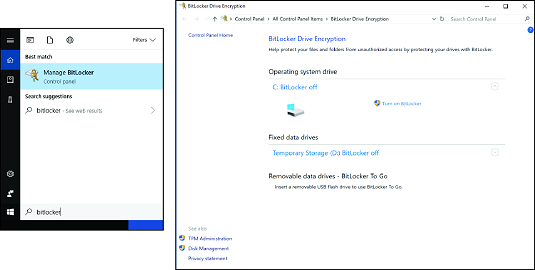
BitLockeri käsitsi sisselülitamine.
Lõppkasutaja suhtlus
Olgem ausad. SaaS-i rakenduse (nt Microsoft 365 Business) kasutamisel on palju eeliseid, kuid see võib kiirendada ka IT-administraatori juuste halliks muutumist. Miks? Kuna Microsoft värskendab teenust pidevalt uute funktsioonidega ja mõnikord asendab funktsioone, millega teie kasutajad on harjunud.
Probleemidega kasutajatele on häid uudiseid. Microsoft saab teie lõppkasutajatega otse suhelda nende Microsofti toodete muudatuste osas, mille kasutamiseks neil on litsents. Lihtsalt lubage oma rentnikus lõppkasutaja suhtlusteenus ja kõik teie organisatsiooni liikmed saavad Microsoftilt meili, kui uued funktsioonid võetakse kasutusele või vanad funktsioonid eemaldatakse. Lõppkasutajad saavad hallata oma e-posti eelistusi oma Office 365 turbe- ja privaatsusseadetes.
Lõppkasutaja suhtluse sisselülitamiseks logige sisse Microsoft 365 halduskeskusesse. Klõpsake vasakpoolse navigeerimisriba jaotises Seaded valikul Teenused ja lisandmoodulid. Seejärel klõpsake nuppu End User Communications ja lülitage lüliti asendisse Sees.
Microsoft Flow
Kuulus tsitaat Internetis pärineb väidetavalt Bill Gateselt: "Ma valin laisa inimese raske töö tegemiseks, sest laisk inimene leiab selle tegemiseks lihtsa viisi."
Kui see omistamine on tõsi, tahavad Microsofti inimesed ilmselt, et me kõik oleksime laisad. See on tõsiasi, sest Microsoft 365 Business sisaldab Flow, mis on rakendus, mis automatiseerib teie töövoogu. Saate valida oma töö haldamiseks, kursis olemiseks ja protsesside sujuvamaks muutmiseks enam kui 200 (ja kasvava) malli hulgast.
Näiteks saate Flow malli kasutada meilimanuste automaatseks salvestamiseks OneDrive for Businessi või SharePoint Online'i dokumenditeeki. Kui teil on äriprotsesse, mis nõuavad mitme inimese heakskiitu, võite alustada kinnitusmalliga ja kohandada seda vastavalt oma vajadustele. Samuti saate Flow integreerida kolmandate osapoolte rakendustega, nagu Slack, Gmail ja RSS-kanalid.
Flow mallide kasutamiseks pole vaja programmeerimisoskusi. Samm-sammulisi juhiseid on lihtne järgida. Nende mallide leidmiseks klõpsake Microsoft 365- sse sisse logides rakenduste käivitajas paani Voog . Allolev pilt annab ülevaate Flow's saadaolevatest mallidest. Laske käia ja tutvuge nendega, enne kui mõni teie lõppkasutajatest teid lööb!
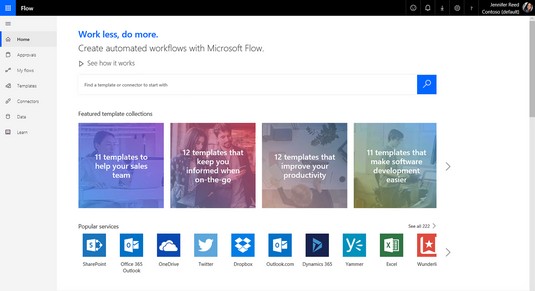
Voo mallid.
Microsofti vormid
Survey Monkey välja. Vormid sisse. Jah, see on tõsi. Küsitluste, küsitluste või viktoriinide koostamiseks võite kolmandate osapoolte rakenduste eest maksmise vahele jätta. Teie Microsoft 365 ärilitsents sisaldab rakendust Forms, mis on teie rentnikus vaikimisi lubatud.
Saate luua küsitlusi, küsitlusi ja viktoriine ainult sisekasutuseks või kutsuda inimesi väljaspool oma organisatsiooni veebibrauseris või mobiilseadmes vormile vastama. Vormidel võib olla hargnemisloogika. Iga litsentsitud kasutaja saab luua kuni 200 vormi ja igal vormil võib olla kuni 50 000 vastust. Eksportige vormi vastused analüüsimiseks ja aruandluseks Excelisse.
Saate Microsoft 365 halduskeskuses lõppkasutaja jaoks vormid vormid keelata, lülitades kasutaja litsentsides vormide jaoks välja lüliti Välja. Kui lõppkasutaja loob vormi ja lahkub ettevõttest, kustutatakse selle isiku loodud vormid 30 päeva pärast kasutaja Azure Active Directory'st kustutamist.
Lisaks rakendusele Microsoft Forms saate vormi luua ka rakenduses OneDrive for Business ja Excel Online. Rakenduses OneDrive for Business klõpsake uue vormi käivitamiseks nuppu Uus ja seejärel Exceli vormid. Excel Online'is on käsk Vormid vahekaardil Lisa.
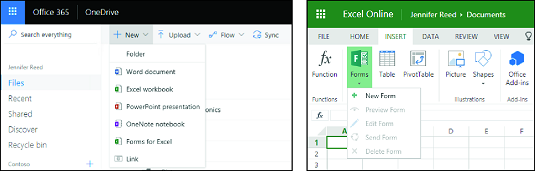
Vormi loomine OneDrive'is ja Excel Online'is.
Microsoft Planner
Kui olete IT-valdkonnas, osalete kindlasti igal ajahetkel ühes või mitmes projektis. Te ei soovi nendes projektides palli käest lasta, seega vajate teatud tüüpi projekti- või ülesandehalduslahendust. Tõenäoliselt pole teil eelarvet sellise keeruka ettevõtte projektihalduslahenduse jaoks nagu Microsoft Project. Sul on vedanud. Microsoft 365 Business sisaldab Microsoft Plannerit, visuaalset ülesannete haldamise lahendust, mis aitab organiseerida projektidega töötavaid meeskondi.
Planner võimaldab teil kiiresti plaani koostada, kutsuda teisi organisatsiooni liikmeid plaani ja seejärel hakata plaani liikmetele ülesandeid määrama. Plannerile pääsete juurde rakenduste käivitaja kaudu, kui olete Microsoft 365-sse sisse logitud. Sellel on tegumitahvli tüüpi liides lihtsate pukseerimisfunktsioonidega. Plaan võib olla privaatne (sisu näevad ainult liikmed) või avalik (sisu näevad kõik organisatsiooni liikmed). Leht Minu ülesanded koondab kõik teile määratud ülesanded, nii et te ei pea oma ülesannete haldamiseks kasutama iga plaani. Planner on sünkroonitud ka Outlookiga, nii et näete projekti ajakava Outlooki kalendris.
Saate kutsuda inimesi väljaspool oma organisatsiooni osalema Planneris külalistena. Külalistel on piiratud funktsionaalsus, kuid nende juurdepääs on põhiülesannete haldamiseks piisav.
Planner on Microsoft 365 Business litsentsi osana vaikimisi lubatud. Kui keegi loob plaani, loob teenus automaatselt Office 365 rühma ja lisab plaani liikmed sellesse rühma.
Kui peate Planneri teatud kasutaja jaoks keelama, saate seda teha, tühistades Microsoft 365 halduskeskuses kasutaja Planneri litsentsi valiku.
Microsoft PowerApps
Microsoft 365 Business võimaldab teil ja teie lõppkasutajatel saada rakenduste loojaks ilma programmeerimiskooli minemata!
PowerApps on Office 365 teenus, mis võimaldab litsentsitud kasutajatel luua ärirakendusi, mis loovad ühenduse erinevatesse allikatesse, nagu SharePoint Online ja Excel, salvestatud andmetega. Sõltuvalt teie lõppkasutajate oskuste tasemest saavad nad luua rakendusi kas Power Apps Studio või App Designeri mudelis. Esimest on lihtsustatud, et rakenduse loomine oleks nagu PowerPointi esitluse loomine; viimane on rohkem mõeldud teie organisatsiooni nörttidele, kellele meeldib mudelipõhiste rakenduste kallal nokitseda.
Nii et minge edasi ja uurige PowerAppsi. Pärast oma esimese rakenduse loomist ärge unustage värskendada oma LinkedIni profiili, et lisada ärirakenduste arendus ühe oma oskuste kogumina.
Üks PowerAppsi portaalis leiduvatest mallidest on Help Deski mall. Mõne klõpsuga saate luua mobiilirakenduse, mis võimaldab lõppkasutajatel oma telefonist tugipileteid esitada ja võimaldab teil jälgida tugipiletite edenemist – ilma rakenduse arendajale paar tuhat dollarit maksmata.
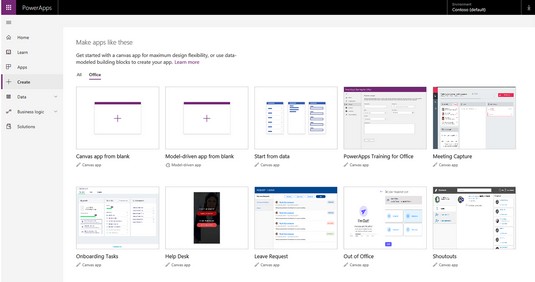
PowerAppsi mallid.
Microsofti otsing
Kas olete kunagi millegi otsimiseks Bingi kasutanud? Te muudate oma lõppkasutajate otsingukogemust Office 365 Microsoft Searchiga paremaks. Selle funktsiooniga pakuvad tehisintellekti (AI) tehnoloogial põhinevad otsingud kasutajatele otsingutulemusi teie organisatsiooni sees või väljaspool Windows 10, Office Apps, SharePoint, Microsoft Teams ja Bing lauaarvutist või mobiilseadmest.
Alloleval pildil on näide otsingukogemusest, kui olete Microsoft 365 kontoga Bing.com-i sisse logitud. Märksõnade Azure AD otsimine annab teile otsingutulemusi nii teie Office 365 keskkonnast (sh vestlused Microsoft Teamsis) kui ka Internetist.
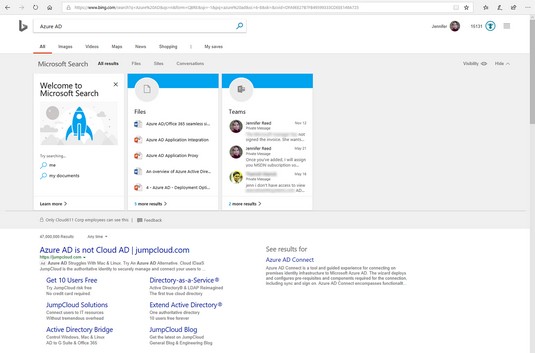
Microsoft Search kogemus.
Microsoft Search on uus teenus, millest teatati 2018. aasta septembris toimunud Microsoft Ignite'i konverentsil, seega eeldage, et teenus areneb edasi. Kui soovite selle funktsiooni oma organisatsioonis lubada, peate esmalt aktiveerima Microsoft Searchi ja seejärel järgima häälestusviisardi juhiseid. Seadistamine võtab tavaliselt vähem kui viis minutit.
Kas olete valmis selle sisse lülitama? Navigeerige Microsoft 365 halduskeskusesse oma globaalsete administraatorimandaatidega. Seejärel klõpsake vasakpoolses menüüs jaotises Sätted valikut Teenused ja lisandmoodulid, klõpsake Microsoft Search. Seejärel järgige neid samme.
Lülitage lüliti asendisse Sees, mis asub 1. toimingus Microsoft Searchi aktiveerimise kõrval.
Klõpsake nuppu Salvesta.
Klõpsake kiirhäälestuse viisardi all nuppu Alusta alustamist (allpool sammu 2) ja järgige juhiseid.
Käivitub uus brauseri vahekaart ja kuvatakse Microsoft Searchi administraatoriportaal.
Pärast Microsoft Searchi konfigureerimist olete teel oma lõppkasutajatele veelgi tootlikumaks muutmise poole, kasutades tehisintellektil põhinevaid otsingutulemusi, mis on neile asjakohased. Aga mis sellest sulle kasu on? Saate vähendada kasutajatoe piletite arvu, manustades vastused levinud küsimustele, nagu IT-ressursid, eeskirjad ja uus palgateave. Head otsimist!
Microsoft Stream
Nagu YouTube'is , saavad kasutajad luua kanaleid, üles laadida videoid ning hinnata ja kommenteerida videoid. Erinevalt YouTube'ist on Stream aga turvaline videoteenus, mis kasutab Azure Active Directoryt kasutajate identiteedi haldamiseks, et saaksite kaitsta tundlikke ettevõtte andmeid.
Kui laadite video üles Streami, saate valida, kas teenus loob automaatselt subtiitrid Microsofti automaatse kõnetuvastuse tehnoloogia abil. Saate vaadata voogesituse videoid brauserist Windows PC, Maci ja mobiilseadmetega. Teenus reguleerib video kvaliteeti automaatselt sõltuvalt teie ribalaiusest. Ja kuna see on osa Office 365-st, integreerub Stream hästi SharePointi, Microsoft Teamsi ja Yammeriga.
Stream võimaldab teil ka sündmusi otseülekandeid teha. Oletame, et teil on ettevõtte koosolek või teadaanne, kuid mõned töötajad on valdkonnas ega saa isiklikult koosolekule tulla. Streami abil saate oma koosolekust otseülekannet teha ja lasta töötajatel oma Interneti-ühendusega seadmetest häälestada. Kui oled otseürituse korraldaja, saad jälgida osalejate kaasatust reaalajas.
Streamile pääsete juurde Microsoft 365 rakenduste käivitusprogrammi kaudu. Microsoft Streami haldamiseks klõpsake oma profiili kõrval olevat nuppu Seaded (hammasrattaikoon), kui olete oma Microsoft 365 Business globaalse administraatori juurdepääsuga Streami sisse logitud. Otseülekannete jaotises Streami administraatoriseadetes saate määrata, kellel on lubatud otsesündmusi luua, lülitades sisse või välja lüliti.
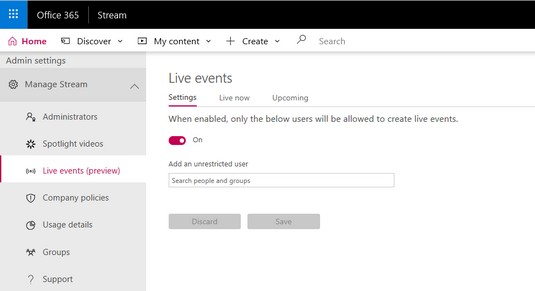
Microsoft Streami haldamine.
Microsoft Sway
Kas ihkad salaja sõbra või töökaaslase veebidisaini oskusi? Arvestades kogu IT-administraatorilt nõutavat tööd, kellel on aega osaleda HTML-i ja veebiarenduse veebikursustel? Noh, sellest unistusest pole vaja loobuda. Eeldusel, et oskate Microsoft Wordi kasutada, saate hõlpsasti luua Microsoft Sways ilusaid ja interaktiivseid veebilehti ilma rida HTML-koodi kirjutamata!
Sway on Office 365 veebipõhine jutuvestmisplatvorm, olgu see siis finantsaruande, ettevõtte esitluse või sous vide tööriista kasutamise samm-sammulise juhise vormis. Saate lisada teksti, pilte ja videoid või manustada sisu muudest allikatest. Alustamiseks minge Sway portaali, klõpsates Sway rakendusel . Seejärel saate valida ja kohandada mitmesuguseid malle.
Saadaval on veel üks viis veebilehe avaldamiseks, mis näeb hea välja mis tahes seadmes. Oletame, et teil on Wordi dokument, mis kirjeldab teie organisatsiooni turvapoliitikat ja tegevusi, mida lõppkasutajad peavad teie keskkonna kaitsmiseks tegema. Teie tuhandeaastased töötajad ei ole huvitatud teie lameda ja igava dokumendi lugemisest.
Saate selle dokumendi kiiresti muuta veebileheks, mis väärib veebidisaineri pöidlaid, kasutades Wordi käsku Teisenda veebileheks! Lihtsalt avage dokument, valige Fail ja seejärel klõpsake vasakpoolses menüüs nuppu Teisenda. Paremal kuvatakse paneel Teisenda veebiks koos stiilivalikutega. Valige stiil, mis resoneerub teie kasutajatega, klõpsake nuppu Teisenda ja seejärel jälgige, kuidas maagia juhtub, kui tehisintellekt muudab teie igava dokumendi suurepäraseks veebileheks, millel on pilkupüüdvad pealkirjad ja tsitaadid, et jagada pikki lõike ja muuta teksti hõlpsamaks. lugeda.
Kas soovite olla IT-administraator, kes saab veebilehti kujundada? Kontrollige seda oma loendist Swayga.
Teenus Tervis
Enamik endast lugupidavaid IT-administraatoreid alustab oma päeva prioriteetsete oluliste üksuste loendiga, millega tuleb tegeleda, et IT-keskkond toimiks sujuvalt. Seda katkestab sageli probleemiga lõppkasutaja telefonikõne. Järgmiste tundide jooksul teete tõrkeotsingut ja tegelete vigadega. Selleks ajaks, kui lõunapaus ümberringi jõuab, on pool päeva möödas ja te pole oma nimekirjas ühtegi punkti täitnud. Mis veelgi hullem, lõppkasutaja probleem pole ikka veel lahendatud.
Siin on lihtne näpunäide. Enne Office 365 teenustega seotud probleemide tõrkeotsingut vaadake teenuse abilehte, et näha, kas Microsofti insenerid töötavad nõuannete ja juhtumitega. Võite raisata palju aega, püüdes välja selgitada, miks kellegi meilisõnumeid ei sünkroonita, vaid selleks, et teada saada, et teil on Exchange Online'i tõrge, mida te ei saa parandada.
Teenuse tervise armatuurlaua leiate Microsoft 365 halduskeskusest vasakpoolse navigeerimisriba rühma Tervis alt. Armatuurlaual kuvatakse juhtumid ja nõuanded, mida Microsofti insenerid töötavad, koos oleku, mõju lõppkasutajatele, probleemi kirjelduse ja sammudega, mida Microsoft probleemi lahendamiseks võtab. Kui teenusega probleeme pole, kuvatakse teenuse nime kõrval roheline märk. Lühidalt saate otsustada, kas peaksite lõppkasutaja probleemi tõrkeotsingut tegema või mitte.