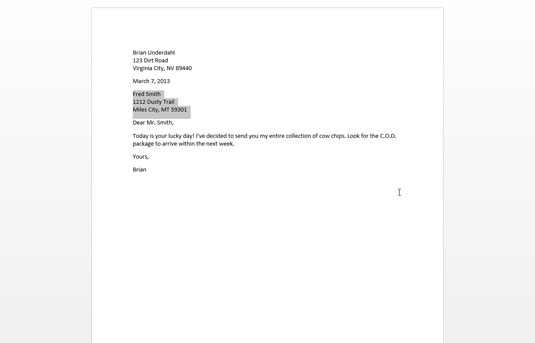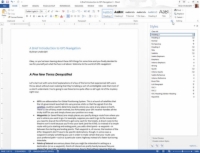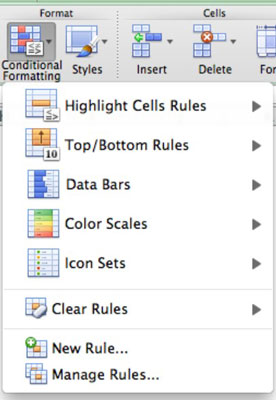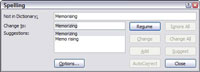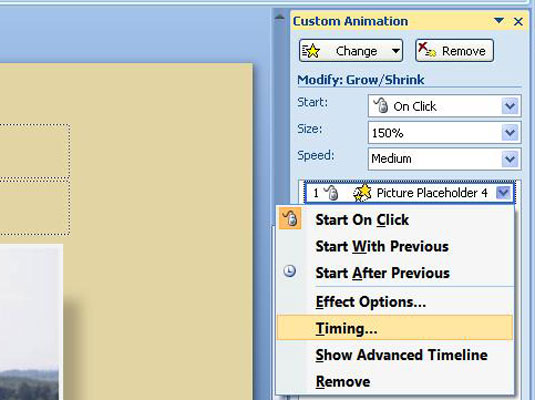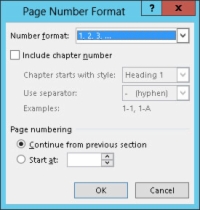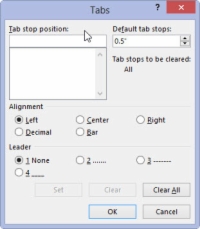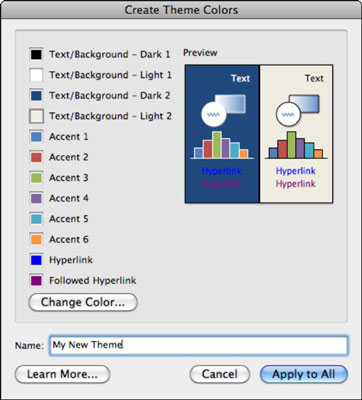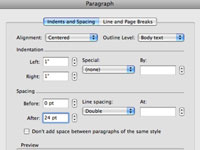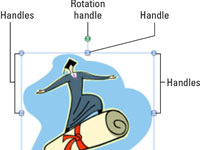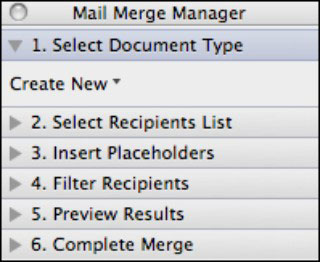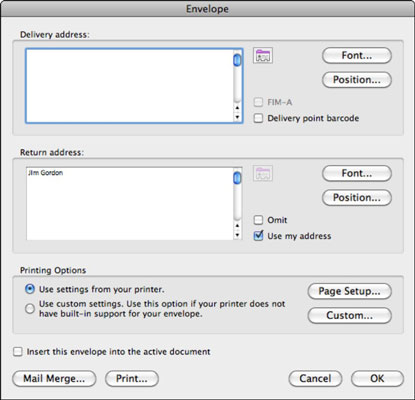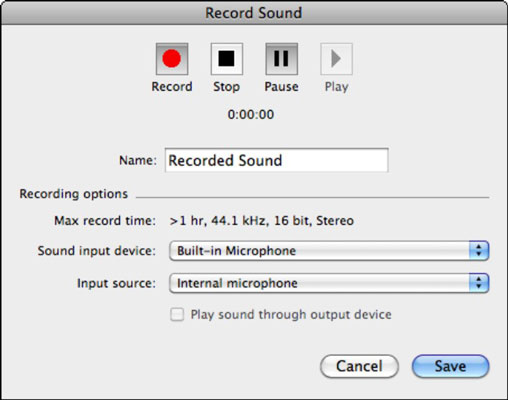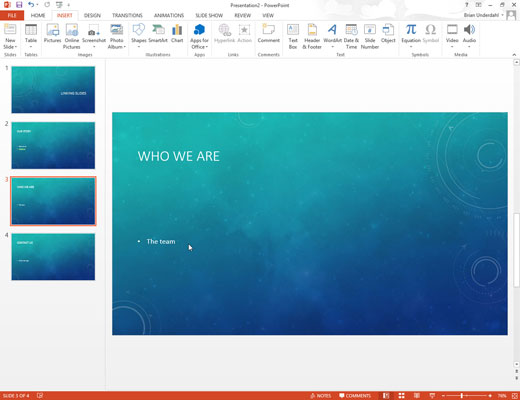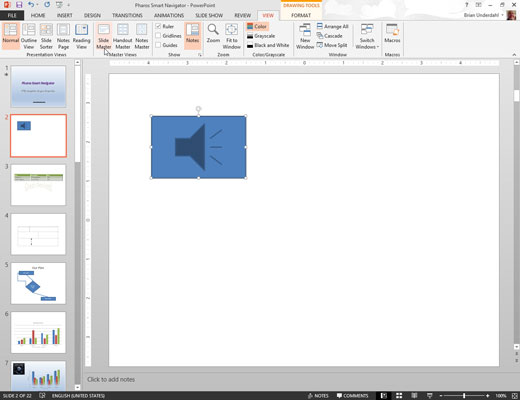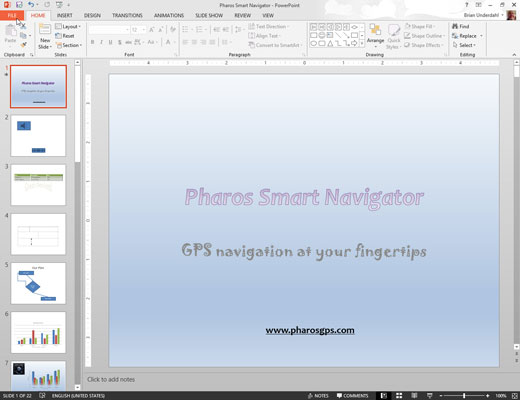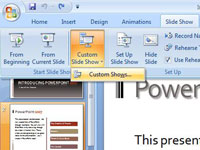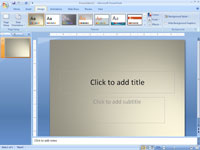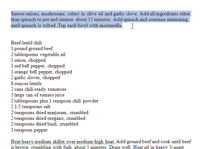Kuidas muuta üleminekusuvandeid rakenduses PowerPoint 2013

PowerPoint 2013 erinevatel üleminekutel on saadaval erinevad valikud. Mõned üleminekud on olemuselt suunalised, nii et saate valida, millisel viisil üleminek liigub. Suund võib olla ekraani ühe külje poole või päripäeva või vastupäeva. Lõpuks võib üleminek sisaldada heli või mitte. PowerPoint […]