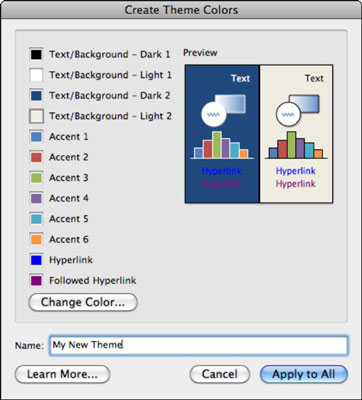Olenemata sellest, kas töötate üksi või koos disainimeeskonnaga, PowerPoint 2011 for Mac sisaldab tööriistu, mida vajate Office 2011 loomingu järjepidevuse tagamiseks, muutes samal ajal oma töö kohandamise ja salvestamise lihtsaks, et saaksite oma parimaid ideid hiljem uuesti kasutada. PowerPoint 2011 for Maciga saate kasutada nii sisseehitatud ja allalaaditud teemasid kui ka ise luua.
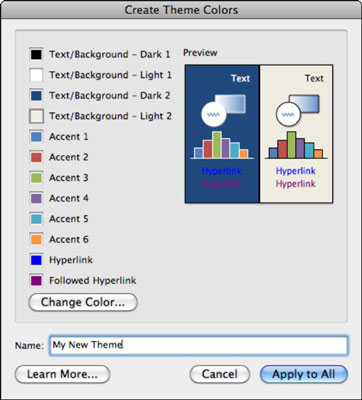
Teema värvide komplekti on lihtne kohandada dialoogis Teemavärvide loomine. Järgige neid samme.
Avage mis tahes PowerPointi esitlus.
Vali menüüribalt Vorming → Teema värvid; teise võimalusena valige lindi kaardil Teemad jaotises Teema valikud Värvid→ Loo teemavärvid.
Topeltklõpsake värvilist ruutu.
Kuvatakse Mac OS X värvivalija.
Teise võimalusena võite valida värviruudu ja seejärel klõpsata värvivalija kuvamiseks nuppu Muuda värvi.
Valige Mac OS X värvivalijas värv.
Korrake samme 3 ja 4 iga värvi jaoks, mida soovite vormindada.
Teie teemavärvide komplekt on salvestamiseks valmis.
Tippige väljale Nimi oma uue teema nimi.
Klõpsates Tühista, suletakse dialoog Teema värvide loomine ilma uut teemat loomata.
Klõpsake nuppu Rakenda kõigile.
Teie uus teemavärvide komplekt rakendatakse teie esitlusele ja salvestatakse automaatselt teemavärvide komplektina. Järgmisel PowerPointi käivitamisel leiate oma uue kujundusvärvi komplekti teemade loendist hüpikmenüüs Värvid (riba vahekaardi Teemad jaotises Teema valikud klõpsake valikul Värvid). Lisaks kuvatakse need kohandatud värviteemad ka teie arvuti Wordis ja Excelis.
Enne kui näete salvestatud teemat lindi vahekaardil Teemad, peate Office'i rakenduse lindi vahekaartide värskendamiseks sulgema ja seejärel uuesti avama.
Kasutage dialoogis Teema värvide loomine kahe esimese värvi jaoks musta ja valget ning seejärel kolmanda ja neljanda värvi jaoks vaheldumisi heledaid ja tumedaid värve. Kasutada tuleks kontrastseid värve, et nägemispuudega inimesed saaksid teksti taustal eristada. Lähedaste värvitoonide kasutamine teksti ja tausta jaoks võib olla trendikas, kuid see on paljude inimeste jaoks loetamatu. Võrdsete värviväärtuste kasutamine punase ja rohelise või sinise ja kollase jaoks on samuti halb mõte, kuna värvipimedad inimesed ei näe nende värvipaaride vahel erinevusi.
Teemavärvid salvestatakse XML-failidena selles kataloogis:
Kõvaketas/Kasutajad/Kasutajanimi/Teek/Rakenduste tugi/Microsoft/Office/Kasutajamallid/Minu teemad/Teemavärvid