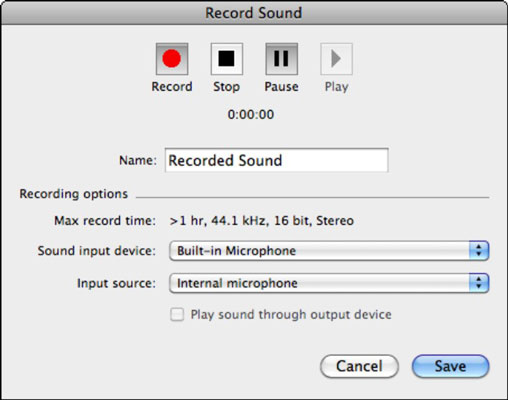Kui teil pole PowerPointi slaidiseansi jaoks eelsalvestatud klippi ja peate ise heli looma, saate rakenduses PowerPoint 2011 for Mac heli salvestada otse slaidile, järgides neid samme.
Klõpsake lindi vahekaarti Avaleht ja valige jaotises Lisamine dialoogiakna Heli salvestamine kuvamiseks Meedium → Heli salvestamine.
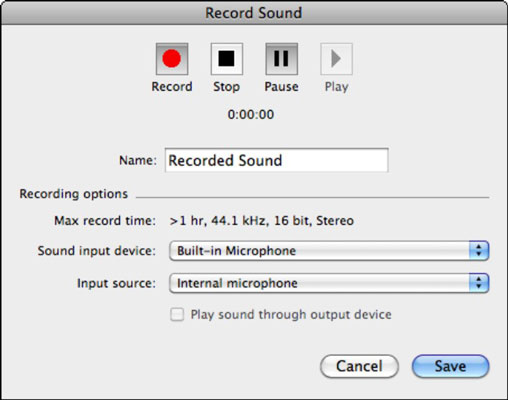
Valige helisisendi seadme hüpikmenüüst seade.
Selles menüüs kuvatakse praegu teie arvutiga ühendatud sisendseadmed, näiteks sisemine mikrofon. Seadmeid saate lisada ja eemaldada Mac OS X Soundi juhtpaneelil.
Seejärel valige sisendallika hüpikmenüüst allikas.
Põhjus, miks peate teise etapi läbima, on see, et mõnel helisisendseadmel võib olla rohkem kui üks sisendallikas.
Heli salvestamiseks klõpsake dialoogiakna ülaosas nuppu Salvesta.
Kui olete lõpetanud, klõpsake nuppu Peata või Peata ja seejärel salvestise eelvaate kuvamiseks nuppu Esita.
Tippige oma helifaili nimi tekstiväljale Nimi.
Nime saab kasutada abistamiseks animatsiooniseadete valimisel ja VBA-s.
Kui olete heli salvestamise lõpetanud, klõpsake slaidile heliikooni loomiseks nuppu Salvesta.
Kui vajate PowerPointi slaidide helisalvestiste üle suuremat kontrolli, vaadake Apple'i tugevat helitöötlusrakendust GarageBand. GarageBandiga saate oma jutustused otse programmi salvestada ja helifailidena salvestada, mis seejärel PowerPointi sisestada. Garage Band on paljude Macidega. Otsige oma rakenduste kaustast GarageBand või ostke iLife.