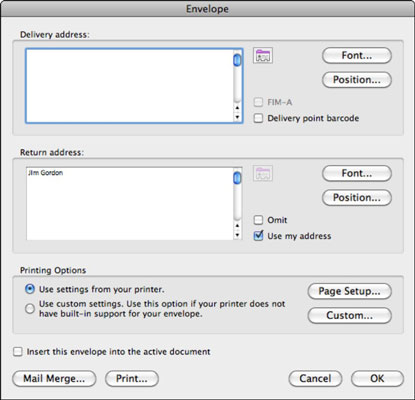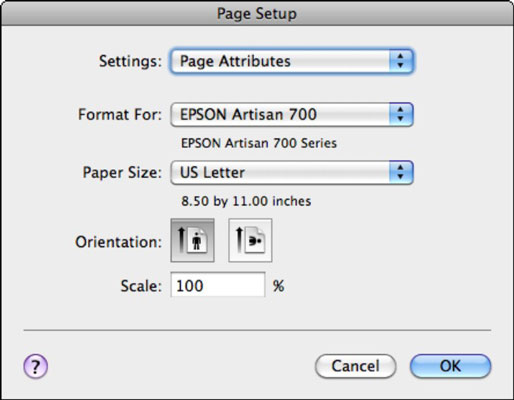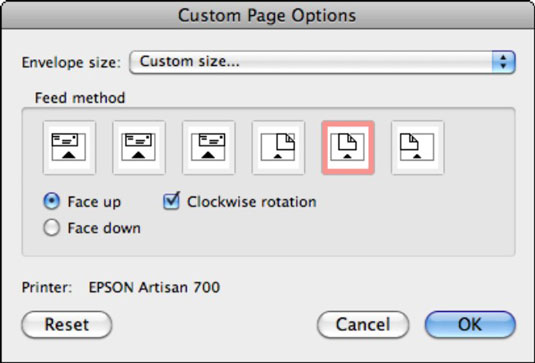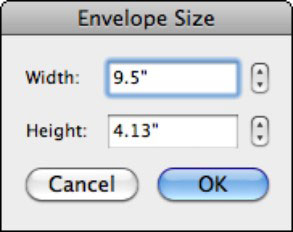Kui prindite kirju Word 2011 kirjakooste abil, peate nende jaoks valmistama ümbrikud. Võib-olla soovite koostada kirjakooste ka muuks otstarbeks mõeldud ümbrike jaoks, näiteks puhkusekaartide või kutsete saatmiseks.
Veenduge, et kirjakoostehaldur oleks nähtav; kui ei, siis valige Wordis selle sisselülitamiseks menüüribalt Tööriistad→ Kirjakoostehaldur. Ümbrikutega liitmiseks vajab ainult kirjakoostehalduri esimene samm spetsiaalseid juhiseid. Ülejäänud sammud on samad, mis täheks liitmisel. Kirjakooste jaoks ümbriku suuruse valimiseks järgige neid samme.
Kirjakoostehalduris klõpsake nuppu Vali dokumendi tüüp ja seejärel valige Loo uus → Ümbrikud.
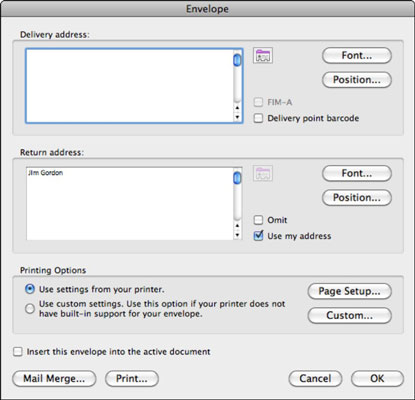
Word loob vaikimisi ettevõtte standardsuuruses nr 10 ümbriku. Kui see on vajalik ümbriku suurus, klõpsake ümbriku dialoogi sulgemiseks nuppu OK ja jätkake kirjakoostehalduri 2. sammuga.
Kui soovite kasutada ümbriku suurust, mis erineb ettevõtte standardsuurusest nr 10, jätkake lugemist.
Klõpsake nuppu Lehekülje häälestus.
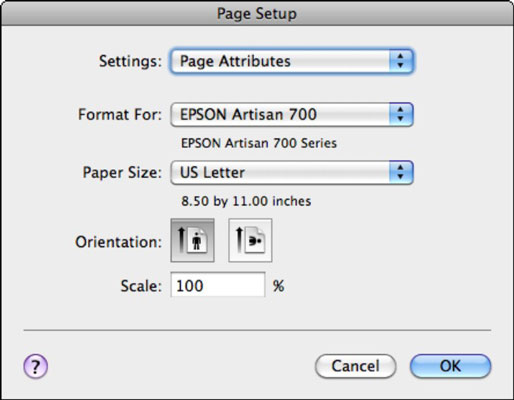
Valige hüpikmenüüst Paper Size paberi formaat.
Klõpsake nuppu OK.
Ümbriku dialoog naaseb.
-
Kui vajalik ümbriku suurus on hüpikmenüüs Paper Size, klõpsake dialoogiakna Ümbriku sulgemiseks nuppu OK.
-
Kui vajalikku ümbriku suurust pole dialoogiaknas Lehekülje häälestus, klõpsake dialoogiakna Lehekülje häälestus sulgemiseks nuppu OK, et naasta ümbriku dialoogi, kus saate neid täiendavaid samme proovida.
Dialoogiaknas Ümbrik klõpsake nuppu Kohandatud.
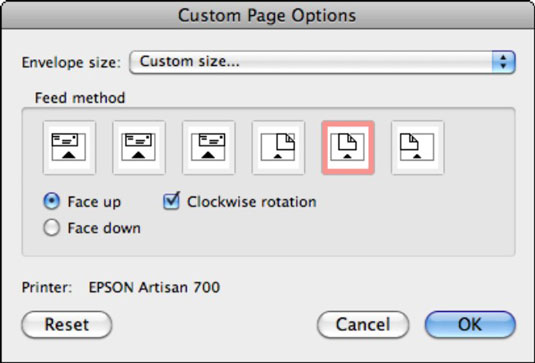
Valige hüpikmenüüs Ümbriku suurus hüpikmenüüst suurus. (Ümbrike leidmiseks liigutage hiirekursorit loendi ülaossa.)
-
Kui vajalik ümbriku suurus on dialoogis Kohandatud lehe suvandid hüpikmenüüs Ümbriku suurus, klõpsake nuppu OK. Seejärel klõpsake dialoogiakna Ümbriku sulgemiseks nuppu OK. Viige ühendamine lõpule, alustades kirjakoostehalduri 2. sammust.
-
Kui vajalikku ümbriku suurust ei ole hüpikmenüüs Ümbriku suurus dialoogis Kohandatud lehe suvandid , valige hüpikmenüü allservas Kohandatud. Word võimaldab teil dialoogiaknas Ümbriku suurus määrata ümbriku laiuse ja kõrguse atribuudid.
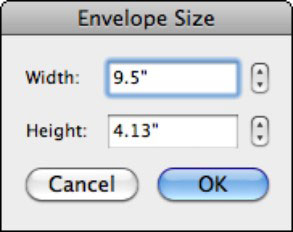
Dialoogi Ümbriku suurus sulgemiseks klõpsake nuppu OK; klõpsake nuppu OK, et sulgeda dialoogi kohandatud lehe suvandid; ja klõpsake dialoogiakna Ümbriku sulgemiseks nuppu OK.
Viige ühendamine lõpule, alustades kirjakoostehalduri 2. sammust.