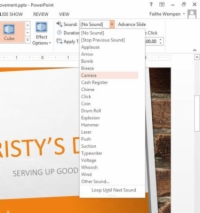PowerPoint 2013 erinevatel üleminekutel on saadaval erinevad valikud. Mõned üleminekud on olemuselt suunalised, nii et saate valida, millisel viisil üleminek liigub. Suund võib olla ekraani ühe külje poole või päripäeva või vastupäeva.
Lõpuks võib üleminek sisaldada heli või mitte. PowerPointil on lühike loend eelseadistatud helidest, mida see teie jaoks pakub; Soovi korral saate määrata ka helifaili, mille olete kõvakettale salvestanud.
1Avage oma esitlus.
Valige esitlus, millel on juba sisuga slaidid, et saaksite üleminekuid lisada.

2Valige slaid 1 ja seejärel vahekaardil Üleminekud klõpsake nuppu Efekti suvandid ja valige Ülevalt, nagu näidatud.
Üleminekut kuvatakse slaidil.
3Klõpsake üks kord kestuse kastis allapoole suurendavat noolt, et muuta kestus 1,00 sekundiks.
Kõigil üleminekutel on säte Kestus, mis määrab nende toimumise kiiruse. Mida pikem on kestus, seda aeglasem on üleminek. Enamik üleminekuid võtab vaikimisi vaid mõne sekundi.
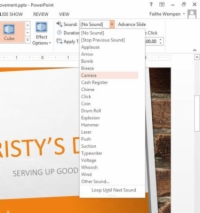
4 Avage ripploend Heli ja klõpsake nuppu Kaamera, nagu on näidatud sellel joonisel.
Heliefekti eemaldamiseks avage ripploend Heli ja valige [No Sound]. Kettale salvestatud heli määramiseks valige Muu heli ja valige ilmuvast dialoogiboksist heli.
5 Klõpsake nuppu Rakenda kõigile.
See rakendab teie valitud ülemineku kõigile slaididele.
6Klõpsake vahekaarti Slaidiseanss ja seejärel nuppu Algusest peale.
Saate vaadata saadet ja kontrollida oma üleminekuid.
7Slaidide vahel liikumiseks klõpsake.
Kui jõuate slaidiseansi lõppu, klõpsake tavavaatesse naasmiseks uuesti.
8Salvestage esitlus.
Salvestage ja sulgege fail.