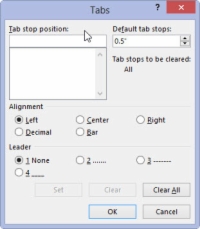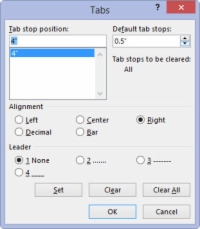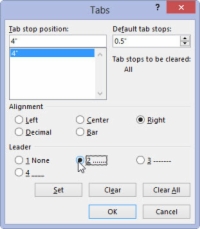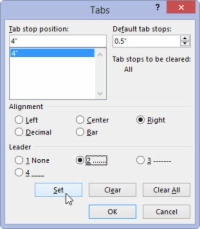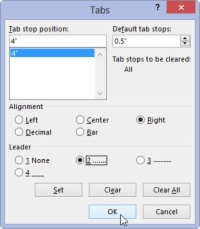Saate Word 2013 dialoogiboksis Tabels teha ainult ühe toimingu, mida te ei saa joonlauaga teha: määrake juht tabelduspunkt. Mis täpselt on juht tabelduspunkt ? Liider tabelduskohani toodab rida punkte, kus tab märk. See trikk on ainus viis tabeldusmärgi kuvamiseks teie dokumendis ja see on üsna kasulik.
Saate rakendada liidrit mis tahes Wordi tabelduspunktile peale ribavahekaardi. Punktijuhi lisamiseks loodud vahekaartidega loendisse toimige järgmiselt.
1 Valige tekst.
Teksti valimiseks on mitu võimalust. Kasutage mis tahes meetodit, mis teile kõige mugavam tundub.
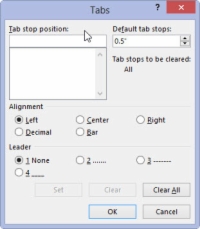
2 Avage dialoogiboks Tabs.
Dialoogiboks Tabs pakub vahekaardi valikuid.
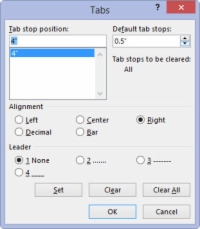
3 Valige tabelduskoha loendist tabelduspunkt.
Parempoolse tabelduskoha loendis kuvatakse tabelduspeatuse asukoht 4-tollisena (looge parem tabelduspunkt 4-tollisena, kui seda veel ei ole). Klõpsake loendis selle üksuse valimiseks.
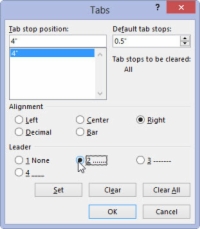
4Valige alal Leader juhistiil.
Ükski tähendab, et juhti pole ja see on juba valitud. Valige üks kolmest ülejäänud valikust.
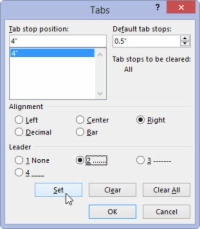
5Klõpsake nupul Määra.
Ärge klõpsake nuppu OK enne, kui olete juhtjoone lisamiseks tabelduskoha määranud. See samm on see, mida te kõige sagedamini segate.
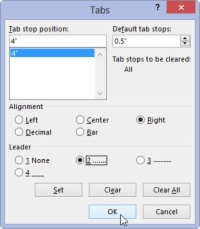
6 Klõpsake nuppu OK.
Pärast nupul Määra klõpsamist võite klõpsata nuppu OK, et sulgeda dialoogiboks Tabs ja vaadata oma teksti.
Juhtkaart, mis kasutab allakriipsutamist, on ka parim viis tühikute täitmise vormide loomiseks. Kasutage dialoogiboksi Tabs, et määrata vasak tabelduspunkt kõige paremas servas (tavaliselt 6,0 tolli). Valige selle vahelehe jaoks allakriipsutamine. Klõpsake nuppu Määra ja seejärel OK.