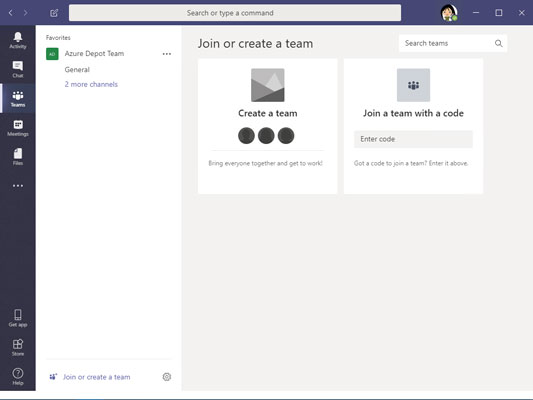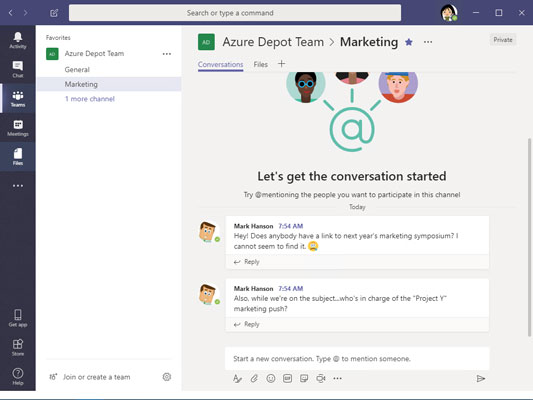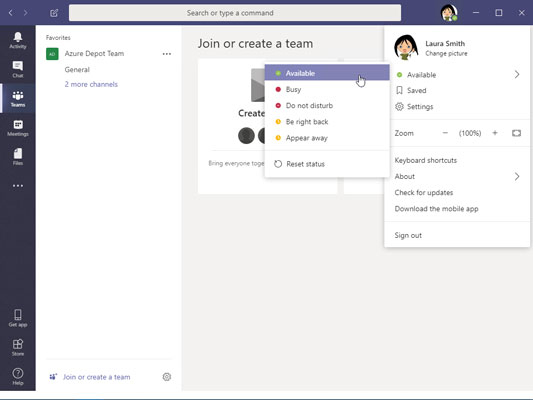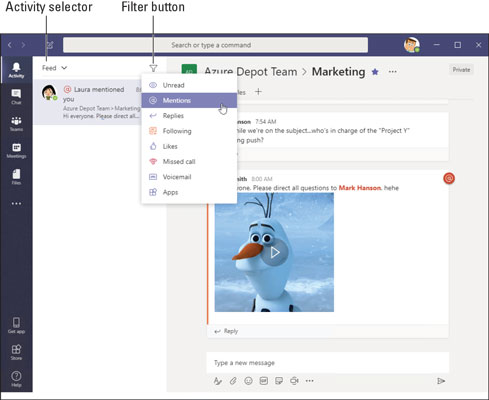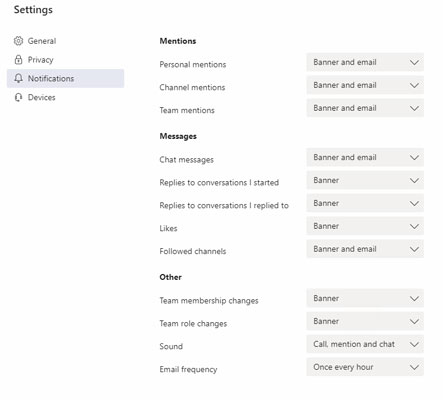Kui SharePointi dokumenditeegid ja ülesannete loendid esindavad enam-vähem püsivaid andmehoidlaid, siis Microsoft Teams on mõeldud teenindama pidevalt muutuvat kaasaegset töökohta. Aasta jooksul võid sattuda mitmesse erinevasse meeskonda. Samas meeskonnas võid sattuda osalema mitmes kanalis.
See artikkel selgitab, mis on meeskonnad ja kanalid. See näitab, kuidas öelda töökaaslastele, kui olete hõivatud või koostööks valmis, ja kuidas otsinguid läbi viia.
Tutvustame Microsofti meeskondi ja kanaleid
See, kuidas Teamsi rakendust käitate, on teie otsustada. Käitage seda töölauarakendusena, veebibrauseri rakendusena, Macintoshi arvutis või mobiiltelefonis. Teamsi liides on kõigis vormingutes peaaegu sama, mis on üks põhjus, miks ettevõtetele Teams meeldib.
Enamikul juhtudel määrab süsteemiadministraator või juht meeskondadesse inimesi. Kui teil on aga õiged õigused, saate luua oma meeskonna. Igal meeskonnal võib olla üks või mitu kanalit. Kanal on tööala pühendatud konkreetse projekti või teatud grupp töötajat. Tavaliselt kutsuvad administraatorid kaastöötajaid varem loodud kanalites osalema. Olenevalt administraatori antud õigustest saavad inimesed mõnikord ise kanaleid luua ja arhiveerida.
Nendel lehtedel selgitatakse, kuidas külastada meeskondi ja kanaleid ning kuulutada meeskond või kanal "lemmikuks", et saaksite seda hõlpsalt uuesti külastada.
Meeskonna avamine ja selle kanalite vaatamine
Tiimi juurde minemiseks ja selle kanalite külastamiseks järgige neid samme.
Klõpsake navigeerimisribal nuppu Teams.
Ilmub vahekaart Teams, nagu näidatud. Näete nende meeskondade nimesid, kuhu olete määratud. Sellelt vahekaardilt alustades saate luua meeskonna (kui teil on selleks luba) ja liituda meeskonnaga, sisestades meeskonna lunastuskoodi.
Valige meeskonna nimi, kuhu olete määratud.
Iga meeskond koosneb ühest või mitmest kanalist. Kanali loojad valivad iga kanali nime ja eesmärgi. Saate luua kanali, kui teil on selleks luba.
Valige kanal ja sirvige selle sisu.
Kanalid pakuvad järgmisi vahekaarte:
- Vestlused: arutlege teemadel töökaaslastega veebis.
- Failid: projekti failide üleslaadimine ja muutmine.
- Koosoleku märkmed : jälgige koosolekute märkmeid mitme redigeerimisega koostöökeskkonnas.
- Lisa vaheleht: lisage kanalile uusi vahelehti, kui teil on luba.
Meeskondade loendisse naasmiseks klõpsake nuppu Teams.
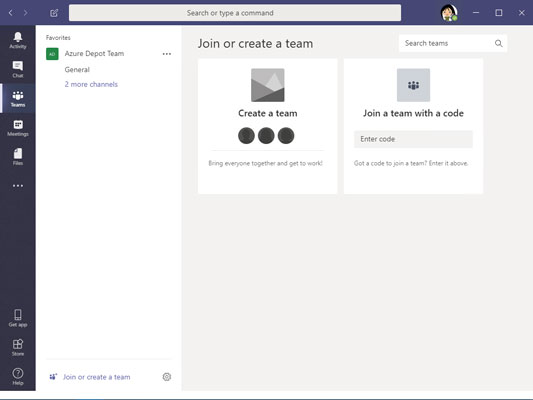
Vahekaardil Meeskonnad on loetletud meeskonnad, kuhu kuulute.
Meeskonna või kanali lisamine lemmikute loendisse
Lisage meeskonna või kanali nimi lemmikute loendisse, et saaksite seda kiirustades uuesti külastada. Järgmine joonis näitab lemmikute loendit. Selle loendi nägemiseks peate klõpsama navigeerimisribal nuppu Teams. Loendis saate klõpsata meeskonna või kanali nimel ja minna otse sinna. Järgige neid samme, et lisada järjehoidjatesse lemmikmeeskond või kanal, mida kavatsete sageli külastada.
Klõpsake navigeerimisribal vahekaarti Meeskonnad.
Näete nende meeskondade loendeid, kuhu kuulute.
Valige meeskond.
Meeskonna lemmikute loendisse lisamiseks klõpsake meeskonna kõrval olevat ellipsi linki.
Meeskond, mille lemmikuks tegite, kuvatakse teie meeskonna loendis esimesena.
Sirvige kanalit, mida sageli külastate.
Kanali lemmikute loendisse lisamiseks klõpsake kanali nimest paremal oleval tärniikoonil.
Nagu näidatud, täidetakse algusikoon, mis näitab, et kanal on lemmik. Lemmikmeeskonnad ja -kanalid on loetletud lemmikute loendis esimesena, et hõlbustada vajalike meeskondade ja kanalite leidmist.
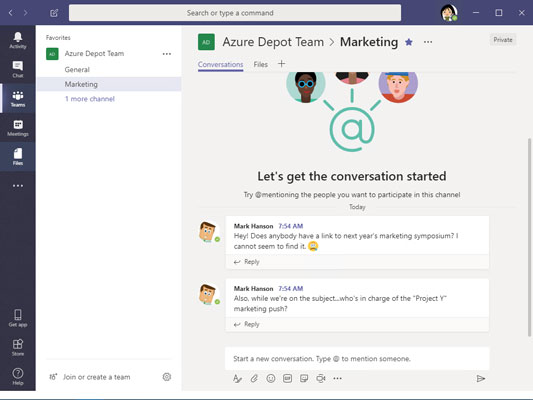
Lisage sageli külastatavad meeskonnad ja kanalid lemmikute loendisse.
Kuidas määrata oma olekut Teamsis
Oleku näitamine muudab kolleegide jaoks teie suhtluseks saadavuse kontrollimise lihtsamaks. Harjutage oma staatust määrama, et meeskonnaliikmed teaksid, kas ja kuidas nad teiega ühendust saavad. Oma oleku haldamiseks Teamsis järgige neid samme.
Avage oma kasutajamenüü.
See menüü asub ekraani paremas ülanurgas. Selle avamisel näete kuvatavale sarnast rippmenüüd.
Liigutage kursor olekuvalikule, mis on menüü esimene valik, et näha olekuvalikute ripploendit.
Joonisel on olekuloend. Valige Saadaval, Hõivatud või mõni muu valik.
Oletame, et soovite teada saada, kas kolleeg on saadaval, hõivatud või ära? Viige kursor ekraani ülaosas asuvale otsinguribale ja alustage kolleegi nime tippimist. Teie kolleegi nimi peaks ilmuma ripploendis. Valige oma kolleegi nimi, et minna tema vestluslehele.
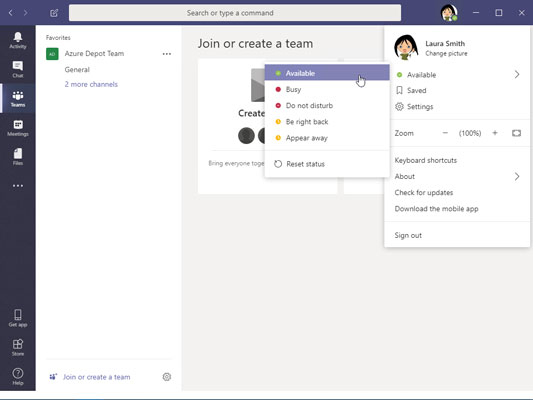
Deklareerige oma olek, et töökaaslased teaksid, kas olete saadaval.
Kuidas Microsoft Teamsis filtreerida ja otsida
Mõnikord tasub "müra" vähendada ja süveneda sisusse, mis on teie ametialaste huvidega seotud. Alates vahekaardilt Tegevus saate filtreerida meeskonna tegevust, et näha ainult seda, mis teid huvitab. Samuti saate läbi viia võimsaid otsinguid. Vahekaart Tegevused on üks koht, kus saate täpselt kindlaks teha, mis on teie jaoks asjakohane – kanalid, vestlused, vestlused, failid ja nii edasi.
Tegevusvoo filtreerimine
Tegevusvoog sisaldab toiminguid, mida saate teha kanalites, milles osalete. Paljud inimesed alustavad oma tööpäeva sellega, et näevad tegevuste voos toimuvat, kust leiate mainimisi, vastuseid ja muid märguandeid.
Järgige neid samme, et oma tegevuste voo filtreerida, et keskenduda vajalikule teabele.
Klõpsake navigeerimisribal nuppu Tegevus.
Valige tegevusvalijast Voog (kui see pole veel valitud).
Tegevuse valija asub tegevuspaani ülaosas, nagu näidatud. Valija pakub kahte valikut:
- Voog: kuvab kõik teie mainimised ja postituste vastused.
- Minu tegevus: kuvab teie algatatud postitused.
Klõpsake nuppu Filter ja tehke rippmenüüst valik.
Saate oma tegevuste voogu filtreerida erinevate kriteeriumide abil, nagu näidatud.
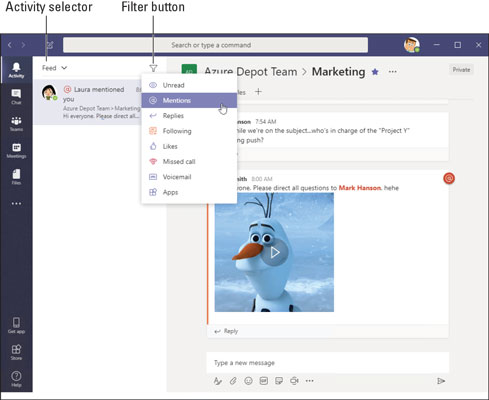
Filtreerige Teamsi tegevuste voogu, et näha ainult teid huvitavaid sündmusi.
Meeskondadest sisu otsimine
Kuidas leiate faili, mida teie juht eelmisel nädalal möödaminnes mainis? Või meenutage filmi nime, mille kolleeg kolm kuud tagasi privaatses vestluses välja pakkus? Teamsist konkreetse postituse, sõnumi või faili otsimiseks tehke järgmist.
Asetage kursor Teamsi mis tahes lehel otsinguväljale või sisestage käsk.
See tekstikast asub ekraani ülaosas.
Tippige otsingutermin või teise võimalusena sisestage kaldkriipsu (/) käsk, millele järgneb otsingutermin.
Otsingutermini näide võib olla "Müügiosakonna aruanded" või lihtsalt "aruanded". Kasutage edasisuunas kaldkriipsuga käske, et ühendada inimese, kanali, rühma või faili otsing konkreetse toiminguga. Kaldkriipsu sisestamisel kuvatakse käskude rippmenüü. Valige käsk ja sisestage otsingutermin. Näiteks valige /chat ja saatke Märgi vestlussõnum.
Vajutage sisestusklahvi.
Otsingutulemused kuvatakse kolmel vahekaardil: Sõnumid, Inimesed ja Failid.
Otsingu õiges suunas suunamiseks valige vahekaart.
Teavitusseadete valimine
Teams saavad teid teavitada, kui töökaaslane mainib teie nime, postitab teatud failitüübi või teeb käputäie muid asju, millest tasub teada. Järgige neid samme, et anda Teamsile teada, mille kohta soovite märguandeid saada.
Avage kasutajamenüü ja valige Seaded.
Kasutajamenüü asub ekraani paremas ülanurgas. Ilmub seadete aken.
Valige Märguanded.
Kuvatakse teavitusvalikud, nagu näidatud.
Valige teavituse eelistused.
Kui olete lõpetanud, sulgege seadete aken. Teams salvestab teie seaded kohe pärast nende tegemist.
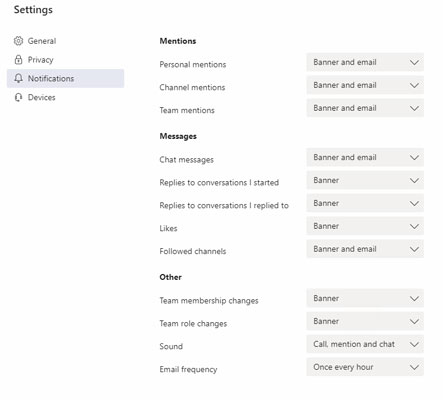
Saate valida, kuidas teid teavitatakse.