Πώς να εισάγετε δεδομένα από το Excel σε μια βάση δεδομένων της Access;

Μάθετε πώς να αποκτάτε δεδομένα του Excel σε έναν νέο ή υπάρχοντα πίνακα της Access.
Το Excel είναι ένα λογισμικό υπολογισμού που χρησιμοποιείται από πολλούς ανθρώπους σήμερα, μας βοηθά να υπολογίζουμε εύκολα δεδομένα χρησιμοποιώντας βασικές λειτουργίες. Σήμερα, θα σας παρουσιάσουμε τις συναρτήσεις SUMIF και SUMIFS - συναρτήσεις που υπολογίζουν το άθροισμα των αριθμών όταν επισυνάπτονται συνθήκες .
Η συνάρτηση SUMIF είναι μια βασική συνάρτηση του Excel, που χρησιμοποιείται για τον υπολογισμό του αθροίσματος των τιμών που ικανοποιούν μια συγκεκριμένη συνθήκη. Αυτή η συνάρτηση μπορεί να υπολογίσει το άθροισμα των κελιών με βάση τα δεδομένα που ταιριάζουν με τις συνθήκες που έχετε δώσει. Επιπλέον, η συνάρτηση υποστηρίζει επίσης λογικούς υπολογισμούς όπως: (>,<><>,=) ή σύμβολα (*,?). Παρακάτω είναι η σύνταξη και οι οδηγίες για τη χρήση των συναρτήσεων SUMIF και SUMIFS . Ανατρέξτε σε αυτές.
Οδηγίες για τη χρήση των συναρτήσεων SUMIF και SUMIFS
Σύνταξη της συνάρτησης SUMIF:=SUMIF (range, “criteria”, sum_range)
Εκεί μέσα:
Για παράδειγμα: Έχουμε το παρακάτω υπολογιστικό φύλλο, υπολογίστε το συνολικό ποσό των διδάκτρων φυσικής αγωγής που καταβλήθηκαν.
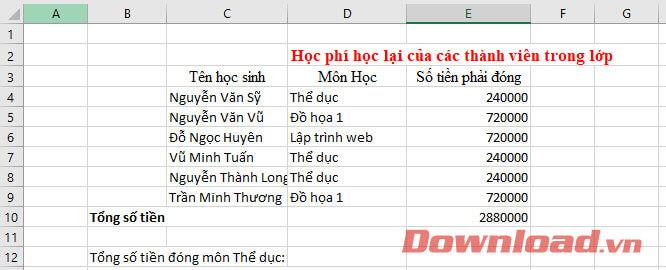
Σύμφωνα με τη σύνταξη της συνάρτησης, για να υπολογίσετε το συνολικό ποσό των διδάκτρων PE που καταβλήθηκαν, εισαγάγετε την ακόλουθη σύνταξη:
=SUMIF (D4:D9,"Fitness",E4:E9)
Εκεί μέσα:
Βήμα 1: Στο φύλλο εργασίας, κάντε κλικ σε οποιοδήποτε κενό κελί για να εμφανιστούν τα αποτελέσματα μετά τον υπολογισμό εκεί.
Βήμα 2: Εισαγάγετε τη σύνταξη της συνάρτησης αθροίσματος υπό όρους:
=SUMIF (εύρος, «κριτήρια», άθροισμα_εύρος).
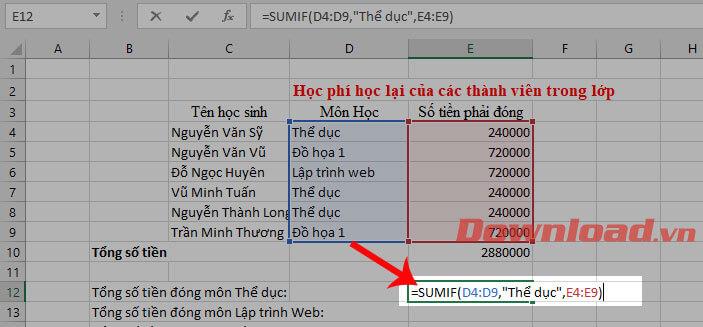
Βήμα 3: Πατήστε το κουμπί Enter, τώρα το τελικό αποτέλεσμα του υπολογισμού θα εμφανιστεί στο κελί όπου μόλις εισαγάγατε τον τύπο υπολογισμού.
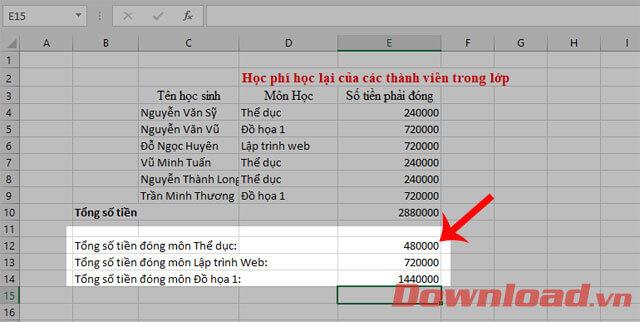
Οι συναρτήσεις SUMIF που αναφέρονται σε ένα κελί ή ένα εύρος σε ένα κλειστό βιβλίο εργασίας θα οδηγήσουν σε σφάλμα #VALUE.
Λύση : σε αυτήν την περίπτωση απλώς ανοίξτε ξανά το παράθυρο εργασίας που υποδεικνύεται στον καλούμενο τύπο και πατήστε το πλήκτρο F9 για να ανανεώσετε ξανά τον τύπο.
Οι συναρτήσεις SUMIF επιστρέφουν λανθασμένα αποτελέσματα όταν προσπαθείτε να αντιστοιχίσετε συμβολοσειρές με περισσότερους από 255 χαρακτήρες.
Λύση : Προσπαθήστε να συντομεύσετε την αλυσίδα κατάστασης ζεύξης. Εάν δεν μπορείτε να το συντομεύσετε, χρησιμοποιήστε τη συνάρτηση CONCATENATE ή τον τελεστή σύμφωνου (&) για να χωρίσετε την τιμή σε πολλές συμβολοσειρές. Για παράδειγμα:
= SUMIF(B2:B12, "μήκος συμβολοσειράς 1" & "μήκος συμβολοσειράς 2")
Τα ορίσματα 1 (Range) και 3 (Sum_range) στη συνάρτηση SUMIF πρέπει να ταιριάζουν μεταξύ τους ως προς τον αριθμό των κελιών (εύρος).
Παράδειγμα ακολουθώντας τις παραπάνω οδηγίες:
Το SUMIFS είναι μια συνάρτηση που αθροίζει κελιά που πληρούν πολλαπλά κριτήρια. Μπορείτε να χρησιμοποιήσετε το SUMIFS όταν θέλετε να αθροίσετε τις τιμές των παρακείμενων κελιών σύμφωνα με κριτήρια που βασίζονται σε ημερομηνίες, αριθμούς και κείμενο. Η συνάρτηση SUMIFS υποστηρίζει τόσο τελεστές (>,<><>,=) όσο και χαρακτήρες μπαλαντέρ (*,?) για μερική αντιστοίχιση.
Σκοπός: Υπολογίστε το σύνολο των κελιών που πληρούν πολλαπλά κριτήρια.
Σύνταξη: =SUMIFS (άθροισμα_εύρος, εύρος1, κριτήρια1, [εύρος2], [κριτήρια2], ...)
Εκεί μέσα:
Σημείωση όταν χρησιμοποιείτε τη συνάρτηση SUMIFS:
Η συνάρτηση SUMIFS αθροίζει τα κελιά σε μια περιοχή που πληρούν τα δεδομένα κριτήρια. Σε αντίθεση με τη συνάρτηση Sumif, το Sumifs σάς επιτρέπει να εφαρμόζετε περισσότερα κριτήρια και εύρη. Το πρώτο εύρος είναι το εύρος που πρέπει να αθροιστεί. Τα κριτήρια εφαρμόζονται ανά ζεύγος (εύρος/κριτήρια) και απαιτείται μόνο το πρώτο ζεύγος. Για να εφαρμόσετε πρόσθετα κριτήρια, δώστε επιπλέον εύρος/κριτήρια στο Excel. Το λογισμικό επιτρέπει έως και 127 ζεύγη εύρους/κριτηρίων.
Για παράδειγμα:
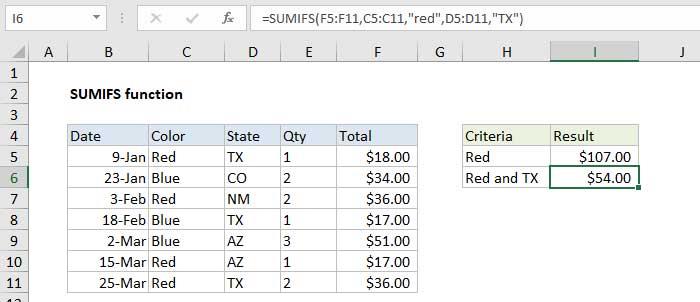
Παραπάνω είναι η σύνταξη και ο τρόπος υπολογισμού του αθροίσματος χρησιμοποιώντας τις συναρτήσεις SUMIF και SUMIFS . Ας ελπίσουμε ότι με αυτό το άρθρο μπορείτε να ολοκληρώσετε την εργασία υπολογισμού σας γρήγορα και εύκολα.
Σας εύχομαι επιτυχία!
Μάθετε πώς να αποκτάτε δεδομένα του Excel σε έναν νέο ή υπάρχοντα πίνακα της Access.
Μάθετε πώς να εξάγετε εύκολα δεδομένα πίνακα Access σε Excel, TXT, XML κ.λπ
Μάθετε πώς να καταγράφετε, να γράφετε και να εισάγετε βασικές μακροεντολές VBA σε βιβλία εργασίας του Excel και να αυτοματοποιείτε τις εργασίες σας.
Μάθετε πώς να ανοίξετε παλιά αρχεία Excel με το Excel 365 (2016/2019) με δεδομένα και βήματα για να ξεπεράσετε τα προβλήματα συμβατότητας.
Το Office 365 δεν εμφανίζεται ως προεπιλεγμένη εφαρμογή για έγγραφα και υπολογιστικά φύλλα; Μάθετε πώς να το ορίσετε για το Word και το Excel 2019 και 2016.
Οδηγίες για τη χρήση της συνάρτησης ABS για τον υπολογισμό της απόλυτης τιμής στο Excel Η συνάρτηση ABS χρησιμοποιείται για τον υπολογισμό της απόλυτης τιμής ενός αριθμού ή ενός υπολογισμού. Η χρήση της λειτουργίας ABS είναι αρκετά απλή
Οδηγίες για τη σύνταξη του ανώτερου και του κατώτερου ευρετηρίου στο Excel. Συχνά πρέπει να επεξεργαστείτε μαθηματικούς τύπους στο Excel, αλλά αντιμετωπίζετε δυσκολίες με τις εκφράσεις.
Πώς να αριθμήσετε σελίδες χωρίς να ξεκινήσετε από το 1 στο Excel. Η αρίθμηση σελίδων στο Excel είναι αρκετά απλή, αλλά η αρίθμηση σελίδων που ξεκινούν από έναν αριθμό διαφορετικό από το 1 είναι δύσκολη.
Οδηγίες για επανειλημμένη εκτύπωση τίτλων στο Excel Για πίνακες Excel με πολλές εκτυπωμένες σελίδες, οι άνθρωποι συχνά ρυθμίζουν την επαναλαμβανόμενη εκτύπωση τίτλων για να αποφύγουν τη σύγχυση με το υπολογιστικό φύλλο.
Πώς να χρησιμοποιήσετε τις συναρτήσεις μέτρησης Count, Counta, Countif, Countifs στο Excel Οι συναρτήσεις μέτρησης στο Excel χωρίζονται σε πολλούς τύπους, οι περισσότερες από αυτές τις συναρτήσεις είναι πολύ εύχρηστες για μέτρηση.








